Clion+Opencv3.2终极配置教程
Clion+Opencv3.2终极配置教程
已剪辑自: https://blog.csdn.net/bskfnvjtlyzmv867/article/details/78940472
前言
网上的教程实在太坑,啰哩啰嗦还不对,很多感觉都是互相抄袭,也没有真正解决问题,抑或解决问题分享时草草了事,真是坑人!不多说了,还是正题吧…
环境
Opencv3.2+Clion+Win10
Cmake3.6(至少3.9版本一下)+Mingw-w64(64位的,32位的bug会出很多错)
需下载资源
• 手动下载一个opencv_ ffmpeg_64.dll文件,放到opencv/sources/3rdparty/ffmpeg/目录下,下载地址:opencv3.2 opencv_ffmpeg_64。
• 如果是需要opencv_ ffmpeg.dll,也需要放到opencv/sources/3rdparty/ffmpeg/目录下,下载地址:opencv_ ffmpeg.dll。
建议都直接下载好放进去,省着出错麻烦!!!
编译Opencv源码步骤
-
安装Opencv3.2,Cmake以及Mingw-w64, 配置Mingw-w64的bin目录环境变量;
-
打开Cmake-GUI,源码路径选择Opencv的source目录,输入路径自定义,如图;
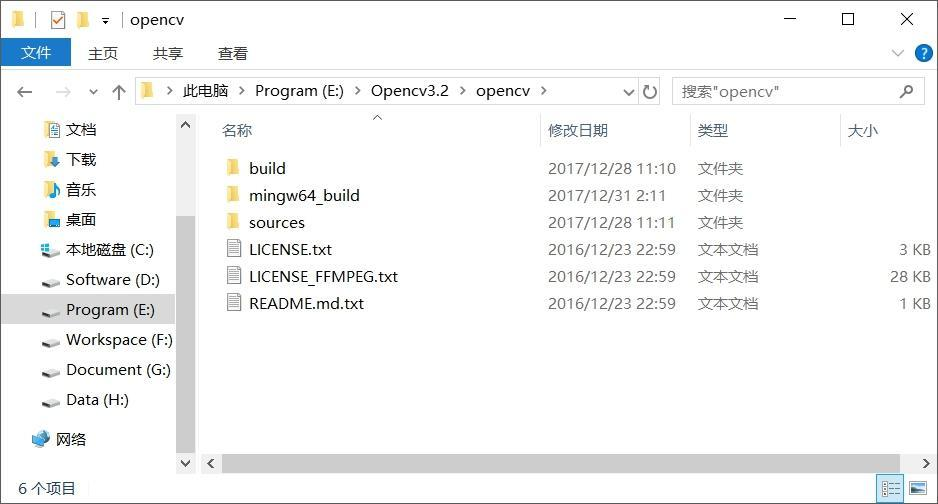
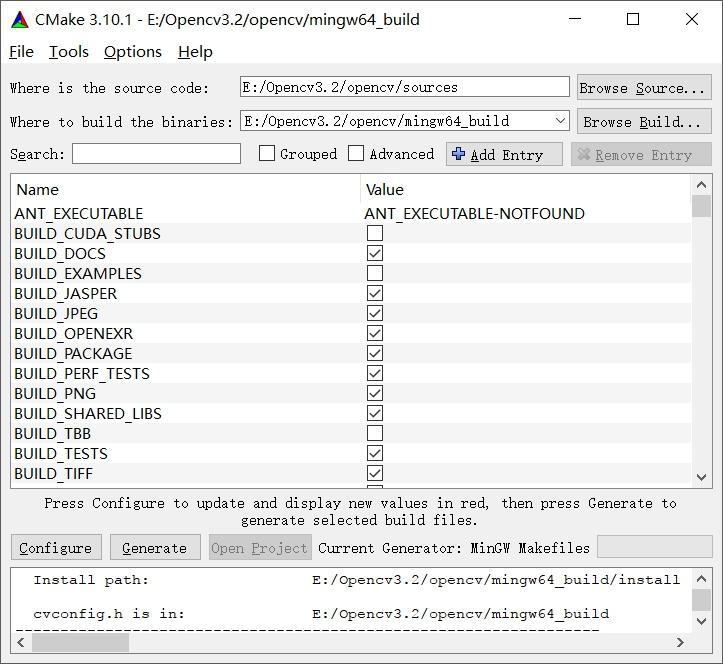
- 点击Configure,选择MinGW Makefiles;
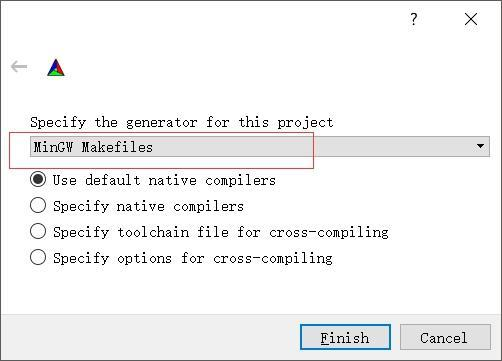
- 再次点击Configure,等待一会会很多报红,如图;再次点击Configure,红色全部消失;此时点击Generate完成即可;
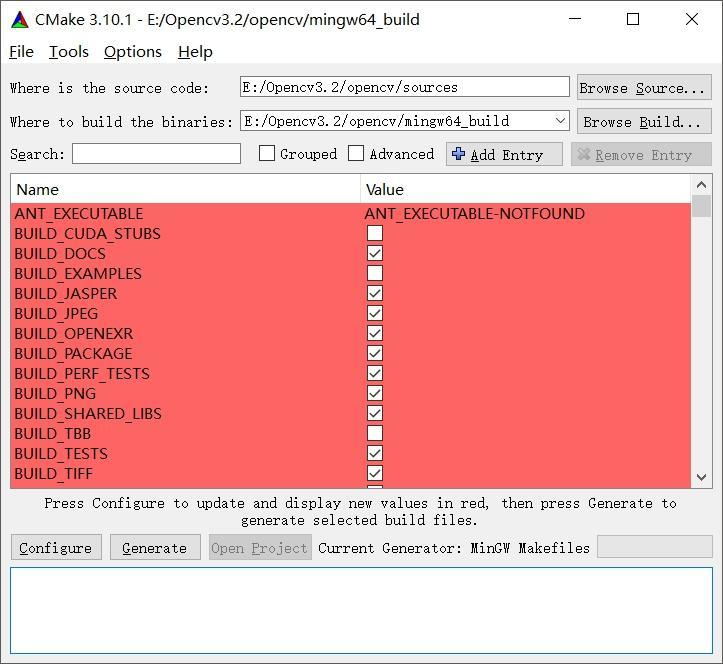
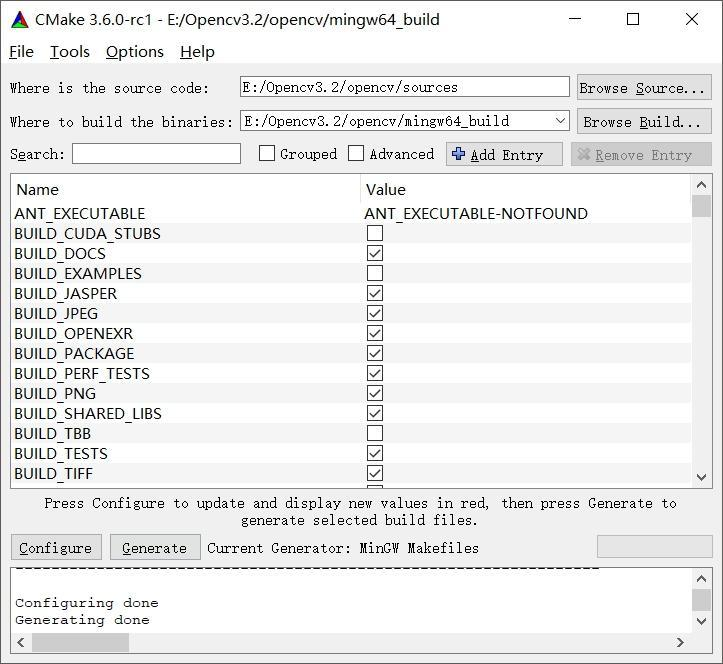
- 进入输出目录,如果安装了git的话,可以直接git-bash里(或者cmd)里运行下面代码,效果如下:
mingw32-make -j8 # 以8线程进行编译
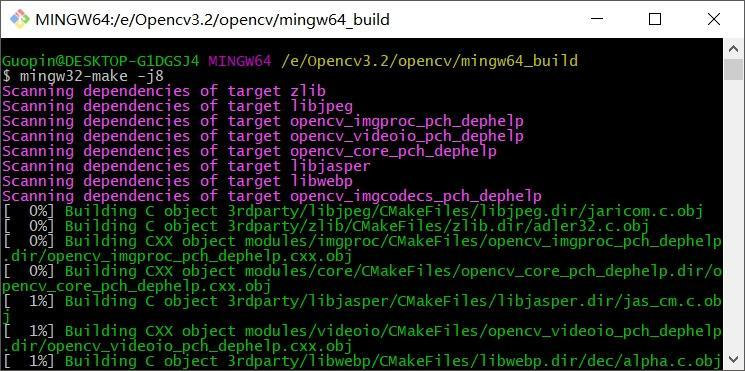
- 等待一会,即可完成,最终效果如下:
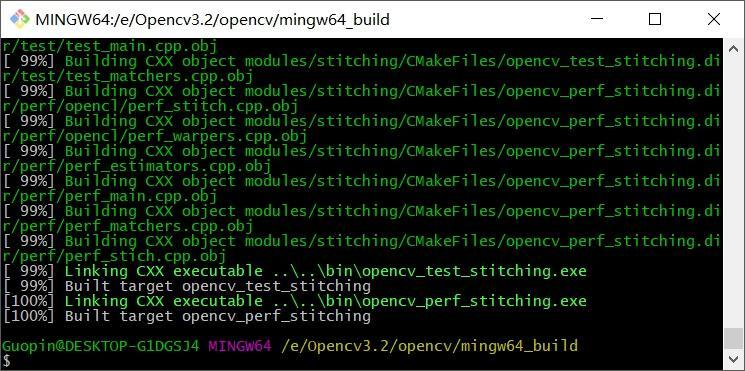
- 最后在我们编译完成,输出目录下的bin目录里会生成一些.dll和.exe文件,lib目录会生成一些.a文件。
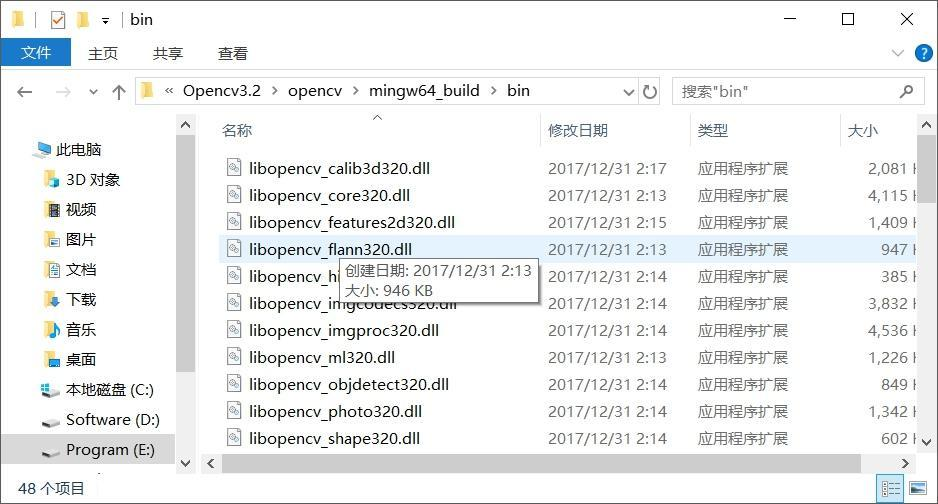
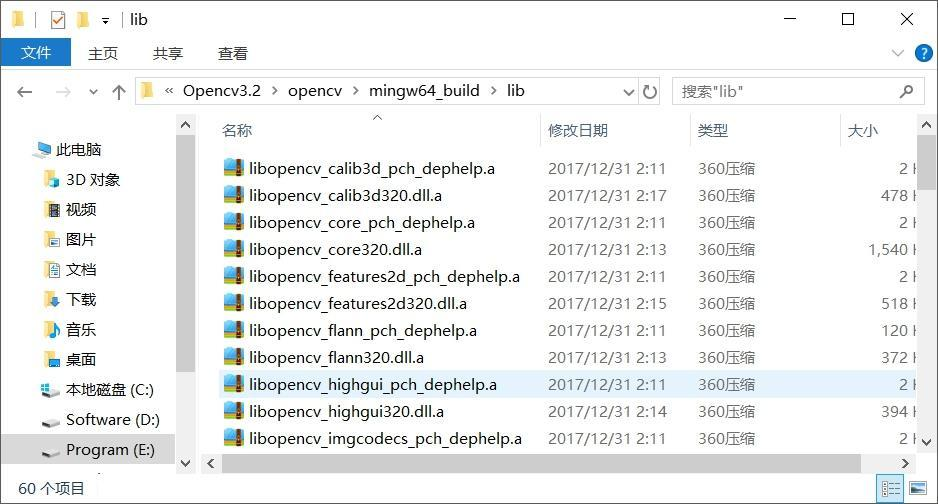
- 运行mingw32-make install,等待片刻,输出目录下会多出install文件夹;
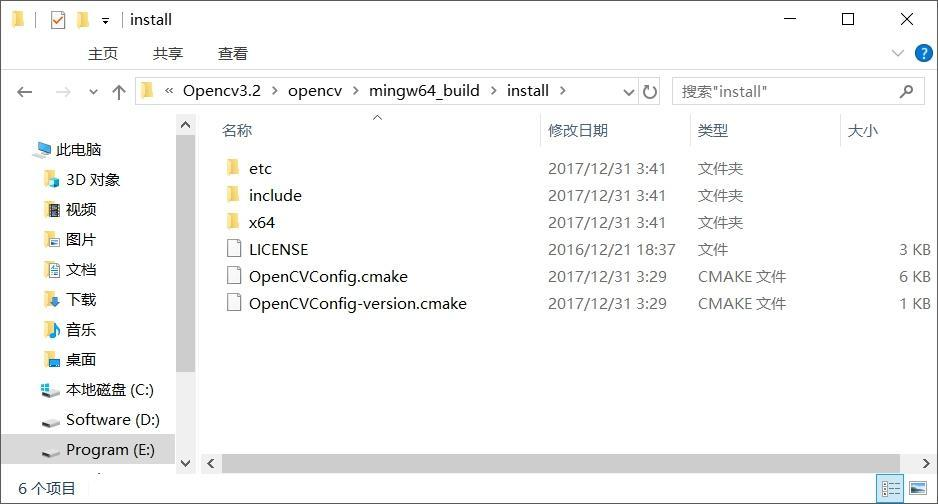
- 添加…\install\x86\mingw\bin 添加到path系统环境变量环境变量;
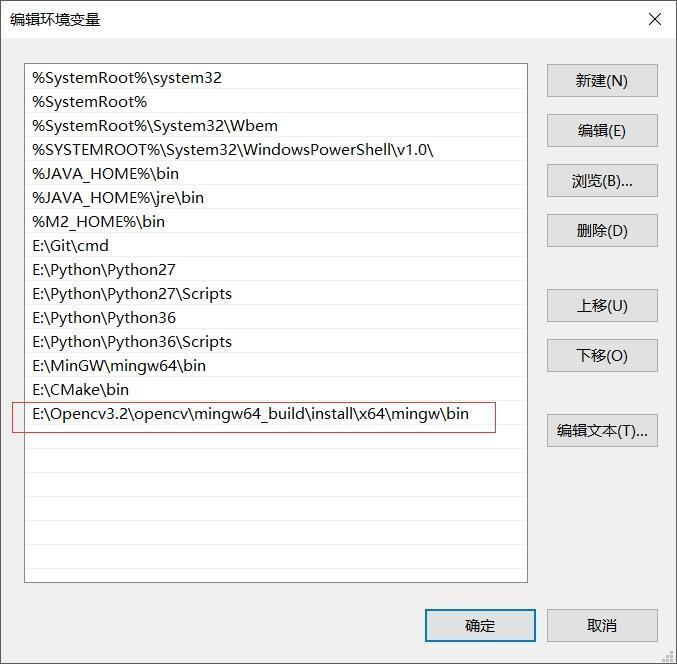
Clion中使用Opencv
- 安装Clion,配置好Mingw-w64的目录(包括Cmake,可选);
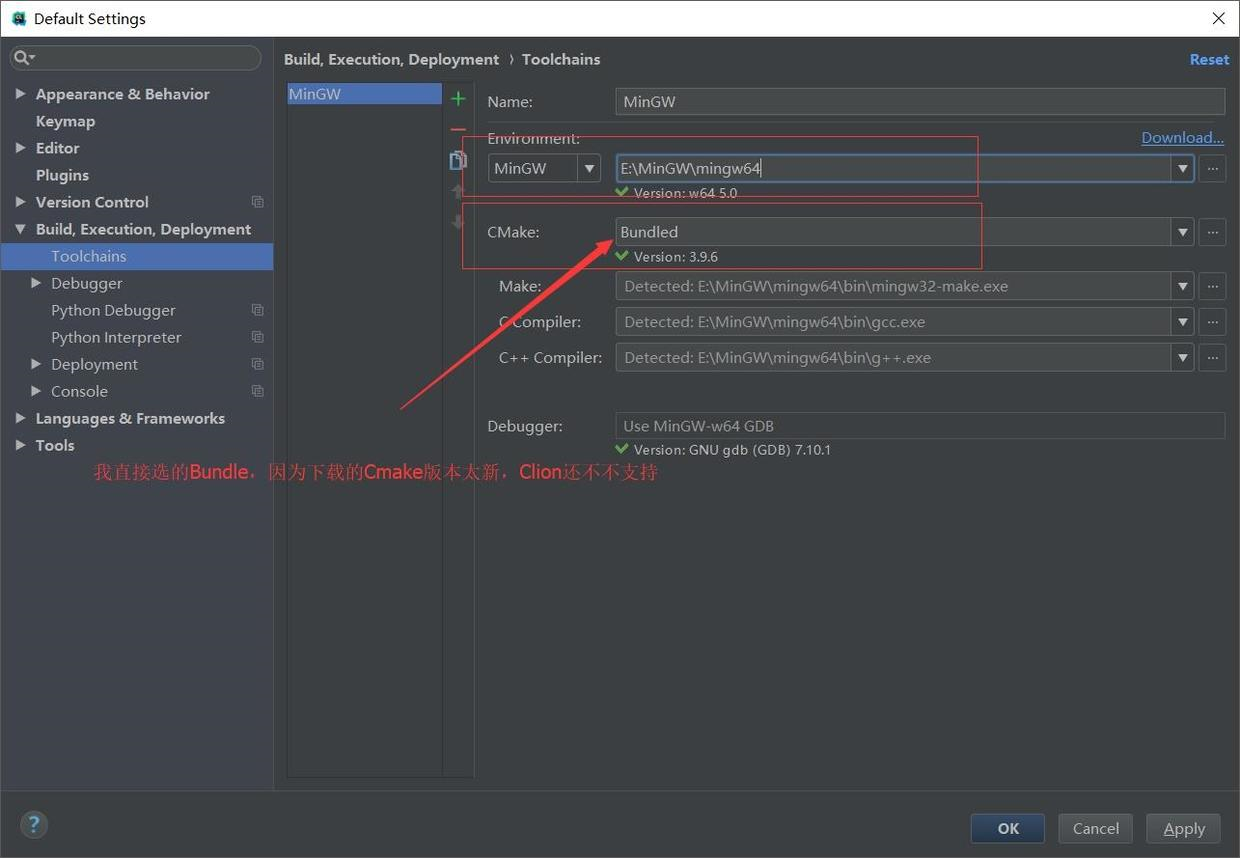
- 新建项目,发现Cmake3.9一创建项目就报错,所以上一步还是不要选择Bundle的,我自己又下载了一个3.6版本的,心累…
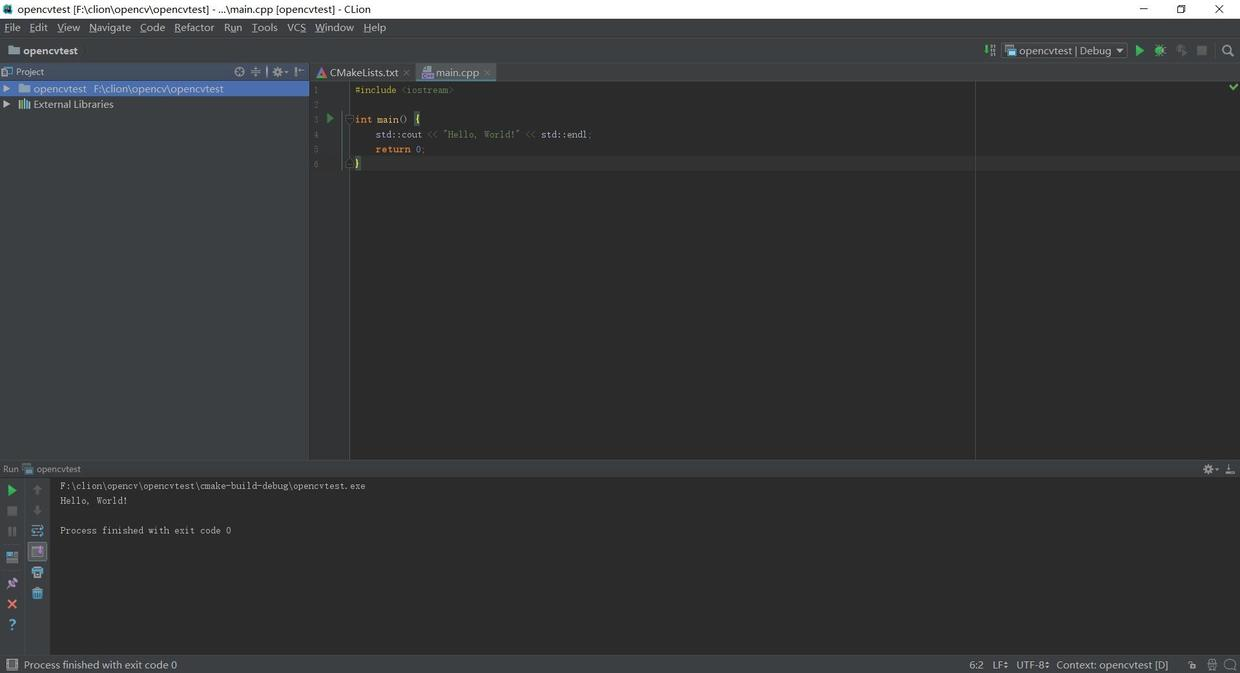
- 编辑CMakeLists.txt;
cmake_minimum_required(VERSION 3.6)
project(opencvtest)
set(CMAKE_CXX_FLAGS “${CMAKE_CXX_FLAGS} -std=c++11”)
Where to find CMake modules and OpenCV
1 | set(OpenCV_DIR "E:\\Opencv3.2\\opencv\\mingw64_build\\install") |
- 测试代码main.cpp
1 | #include "iostream" |
- 结果:
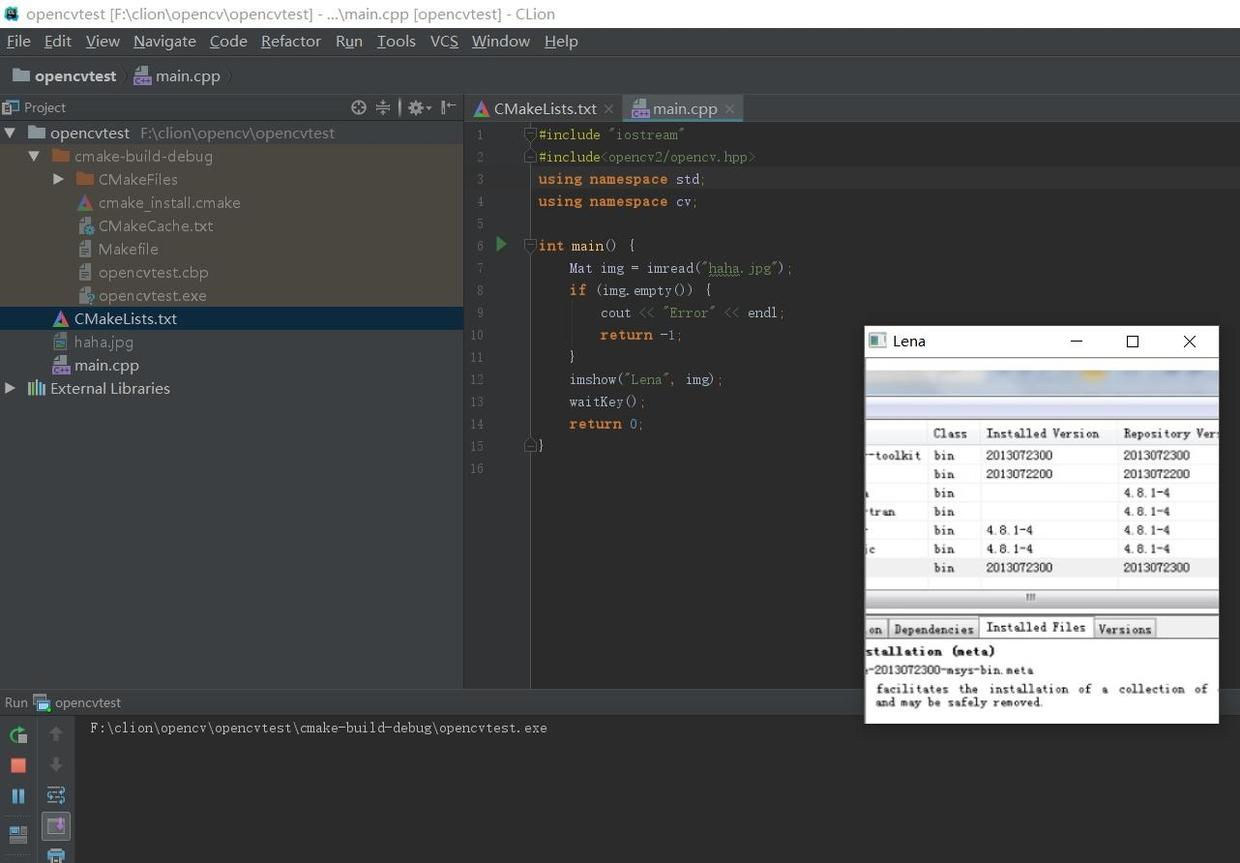
- 中间坑真的感觉数不清,配置出现差错可以休息一下,重启一下电脑,说不定就好了:)
参考文章
很多都是大坑,这里就列两个主要的吧!
Win10下Clion配置opencv3
https://blog.csdn.net/xiangxianghehe/article/details/70880762
如何在CLion上配置使用OpenCV?
https://www.zhihu.com/question/47331502
基于ClIon的CMake、MinGW与Cygwin配置简易指南
已剪辑自: https://blog.csdn.net/u013023297/article/details/80723847
Clion是捷克公司JetBrains出品的JB全家桶之中主要面向C、C++的集成开发环境。JB家的Pycharm和IDEA是其最为出名的两款,而我也是从Pycharm入的坑。因为近期想再把C捡起来复习,在网上看了好些相关IDE推荐,最后还是选择Clion。
Clion与CodeBlocks等不太一样的地方在于,官方允许基于MinGW、Cygwin与VisualStudio三种工具链进行设置,在此仅对前两种进行介绍。
1 |
|
首先安装CMake、Cygwin与MinGW。
CMake安装
其中CMake是最容易也最傻瓜的。搜索官网,下载对应平台的版本,这里建议直接下载.msi的安装版而非.zip的绿色版,从而免除手动配置环境变量。简单地说就是勾选同意协议、将CMake添加到面向所有使用者的系统路径(Add CMake to the system PATH for all users)。安装路径可根据自己需要修改。随后next即可。
正确安装后,在命令行输入cmake会弹出如下界面:
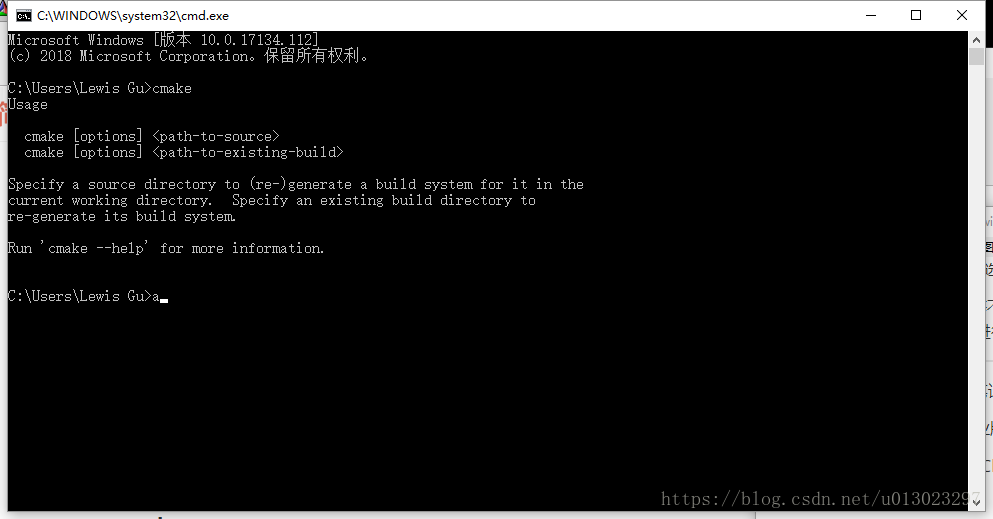
MinGW安装
从官网先下载好安装的下载器,需要设置如下所示的版本、基于的架构等。

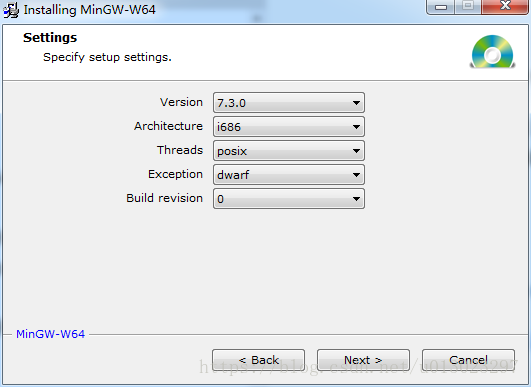
next后则可设置安装目录,个人喜欢在D盘下新建一个MinGW文件夹,这样方便管理与查找。
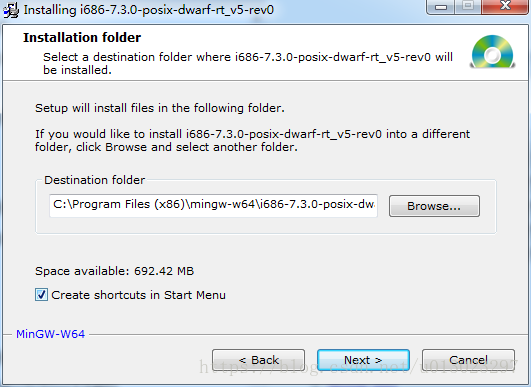
接下来一路next即可。
在桌面上会出现一个下图所示图标,双击即可进入MinGW的包管理。

安装界面如下所示,
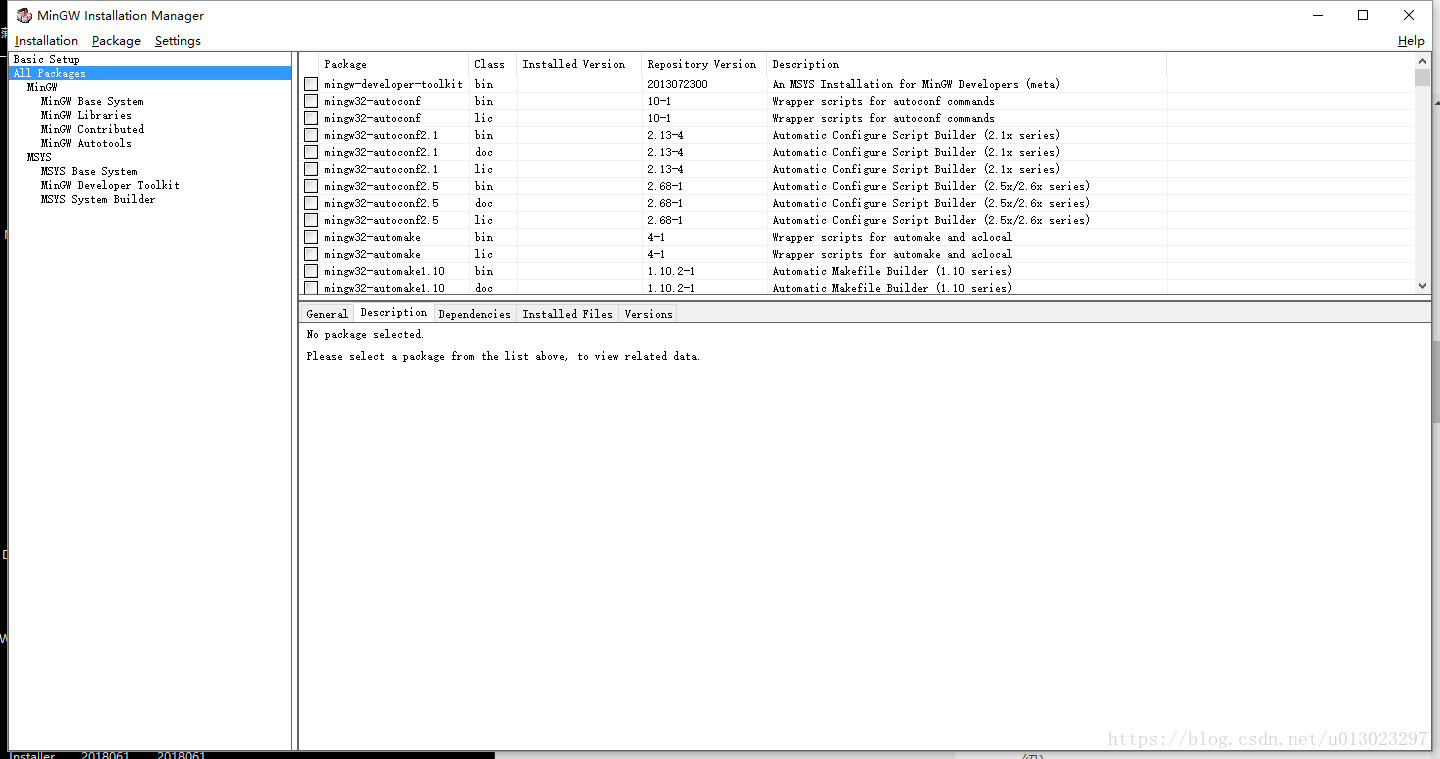
此处我们以Basic Setup中的mingw32-base为例介绍安装流程。
点击左侧的Basic Setup,鼠标移动至mingw32-base处,右键选中Mark for Installation,如下图所示。
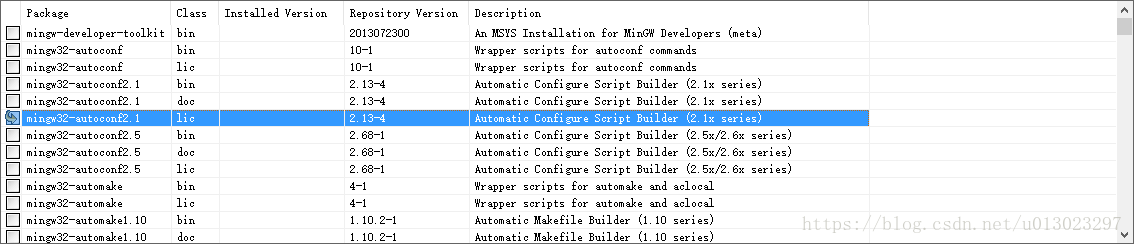
属性栏有Package(包名)、Class(类别,一般需要选择bin与dev的)、InstalledVersion(安装版本,仅勾选后才会显示)、Repository Version(与前者类似)、Describtion(说明,对包的用途进行简单介绍)
再点击左侧菜单栏中的Installation,下拉选中Apply Changes,会弹出如下所示的窗
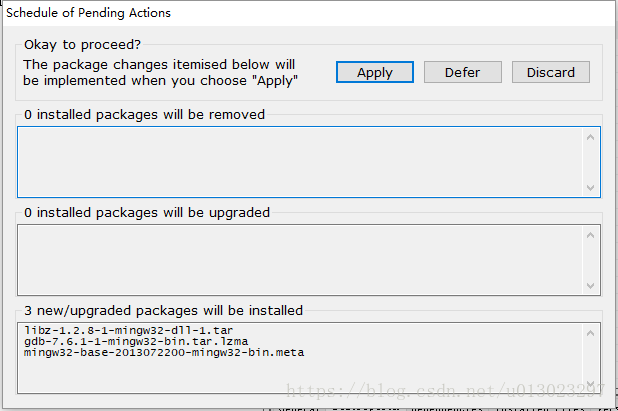
点击Apply,随后软件自动进行下载安装,完成后也会弹出类似日志的细节提示,说明哪些压缩包已被安装。
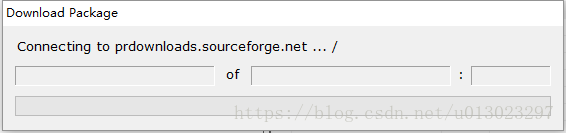
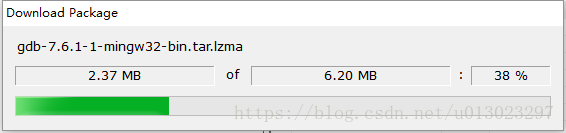

若要进行C/C++开发,原则上需要安装的MinGW包如下所示
1 |
|
主要集中在MinGW Base System分支下
1 | 勾选需注意class |
验证是否安装成功,则可以在命令行中输入gcc
出现下述界面即说明安装成功。
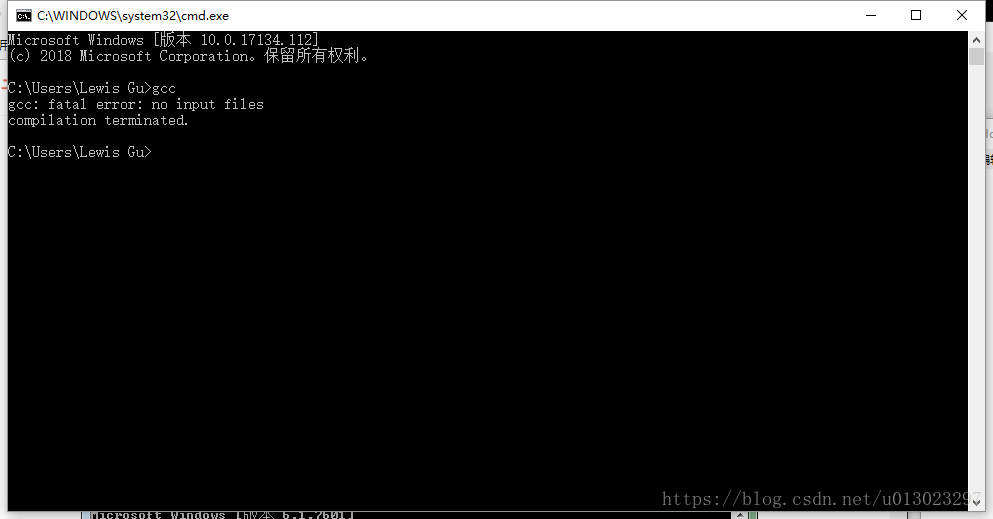
Cygwin安装
相对而言Cygwin安装是最麻烦的,因为本身Cygwin就是许多自由软件的集合,在Windows上运行类UNIX系统。体积和规模就比MinGW与CMake大了不少。
Cygwin安装方法类似MinGW,从官网下载下来后直接打开,一路next,中间会需要选择下载方式,一般选择Install from Internet(即第一种),然后选择ROOT的安装目录(此处照旧新建Cygwin然后把东西扔里面),接下来需要选择安装包的本地下载位置,此处新建一个IDM文件夹然后选择它,对于选择连接方式,默认直连,短暂跳过一个页面后,会出现下载地址的选择,一般来说国内公网选择163的站点没问题,网易的Cygwin镜像使用帮助对使用说明进行了详细的介绍,阅读并跟随操作即可,教育网则可选择清华TUNA源、中科大源等高校镜像站点,使用VPN的用户建议根据目标国家进行选择,或暂时退出VPN。
然后就会自动进入下一步,弹出选择窗口。在搜索小窗处输入gcc-core、gcc-g++、make、gdb、binutils,并在devel下点击skip,在Bin属性下出现勾选的方框即可。
若有其他需求,则根据需要搜索相对应的包并安装,例如笔者就额外增加并安装了Python模块、net下的openssl、openssh等,此处增加的包/模块越多,安装的时间也就越长。
接下来就是漫长的等待,其需要经历下载——安装——启动三个阶段。
完成后会自动勾选Create icon on Desktop,点击完成即可。
Clion安装与配置
接下来就是最重要的ClIon安装配置。
安装很简单,例行配置目录以及启动项。关键是配置,JB家软件的配置逻辑基本都是先进行主题配置再进行运行相关的配置。
UI主题根据爱好选择Decula或者InteliJ,
然后就进入工具链设置。
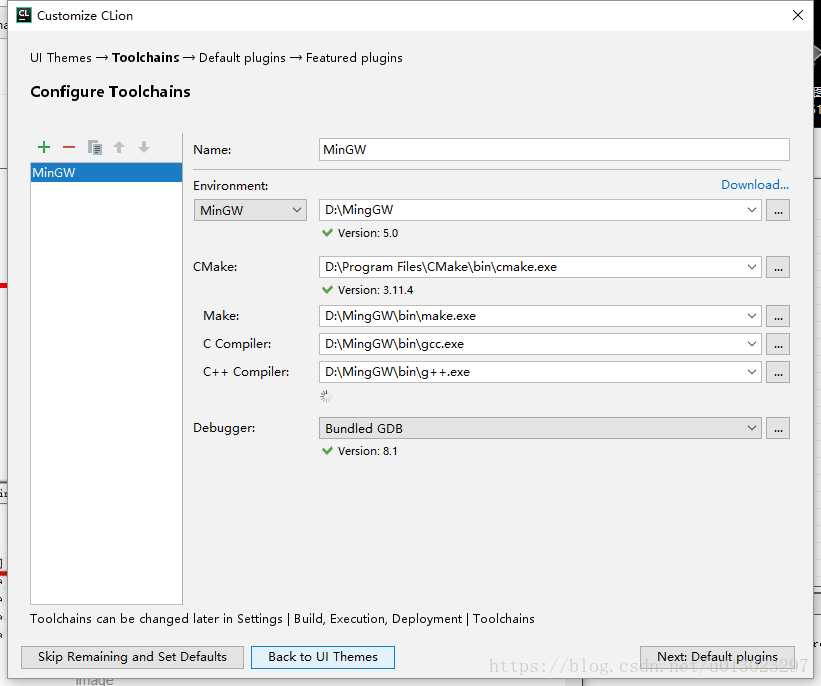
首先设置MinGW的,左侧点击加号,环境选择MinGW,点击右侧的按钮,将MinGW文件夹设为目标路径。
然后照例设置CMake、Make、C Compiler和C++ Compiler。其中由于MinGW的Make可执行程序名字为mingw32-make.exe,故复制一个副本然后更名为Make.exe,Make的路径直接选中它。
设置好MinGW的文件路径后,软件会自动探测对应Make、C Compiler和C++ Compiler的可执行程序,但速度略慢,可等待也可手动选择。
设置完成后,可对语言插件进行设置,这里只设置Markdown的支持,其他保持默认状态。
下面进行HelloWorld测试
新建一个工程,直接Run
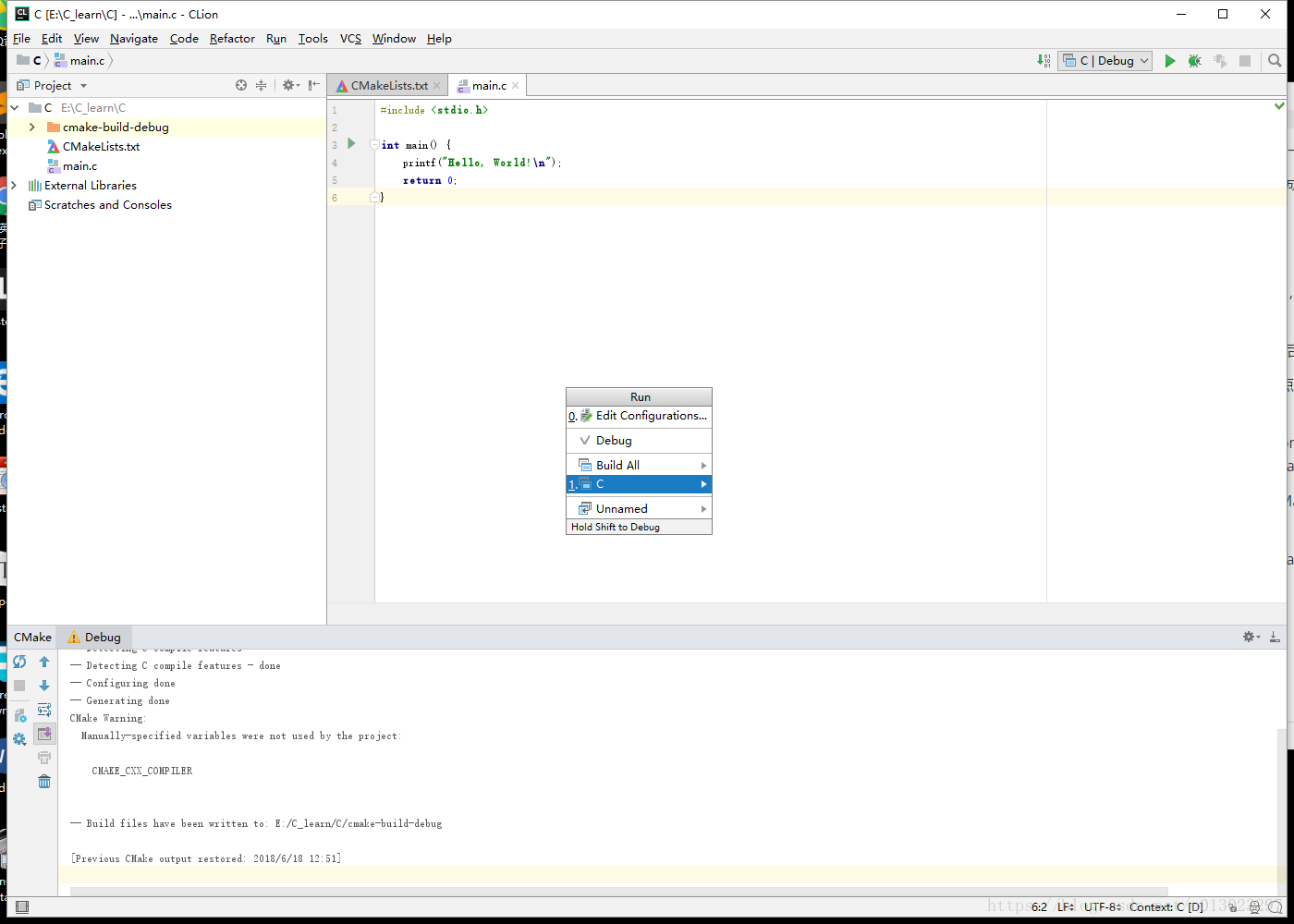
顺利输出Hello,world!
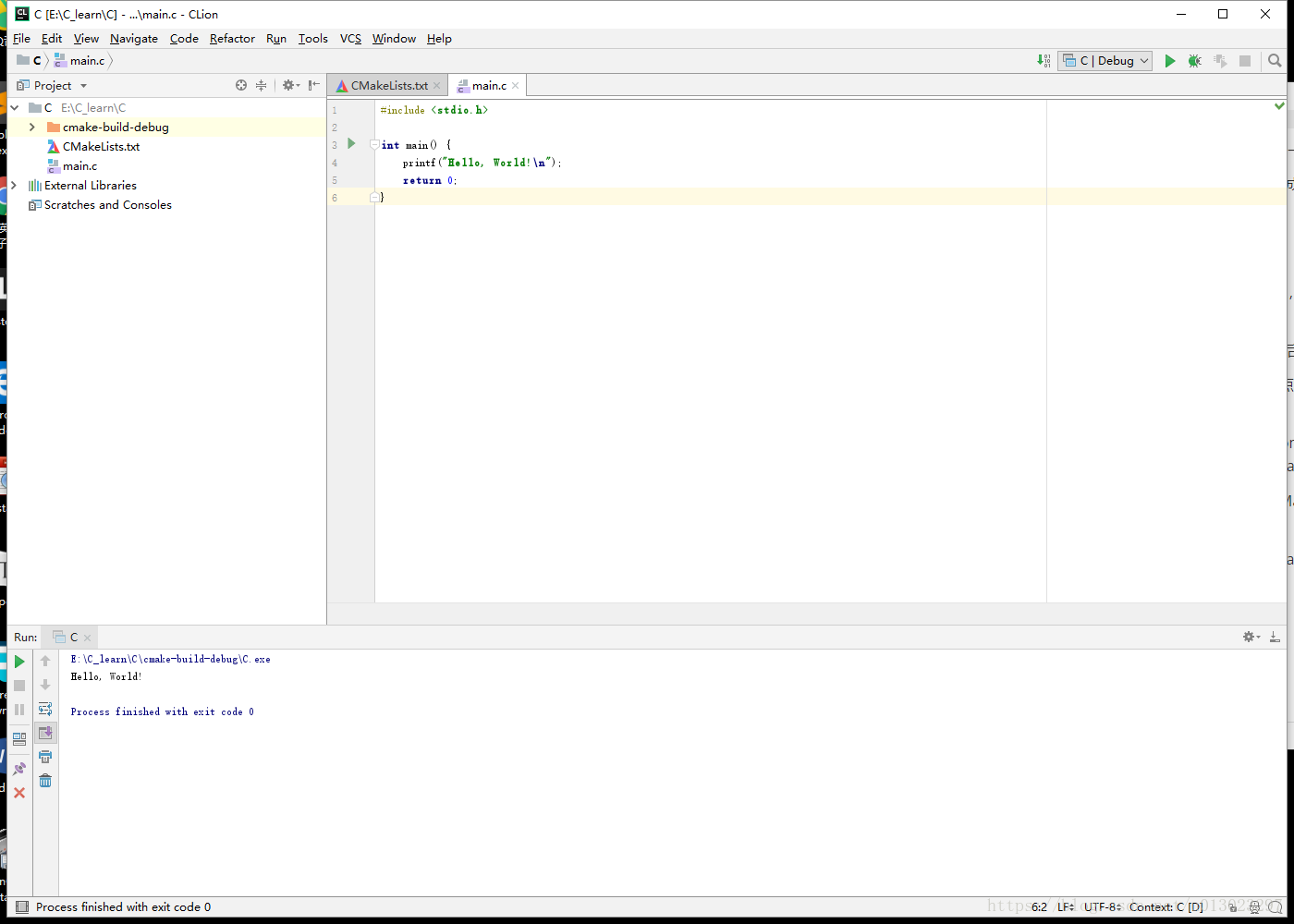
设置Cygwin的配置
大体类同于MinGW,在菜单栏中选中File,单击Settings,则会弹出一个窗口,选择Build,Execution,Deployment分支,点击下属的Toolchains则会弹出刚才设置MInGW的窗口。
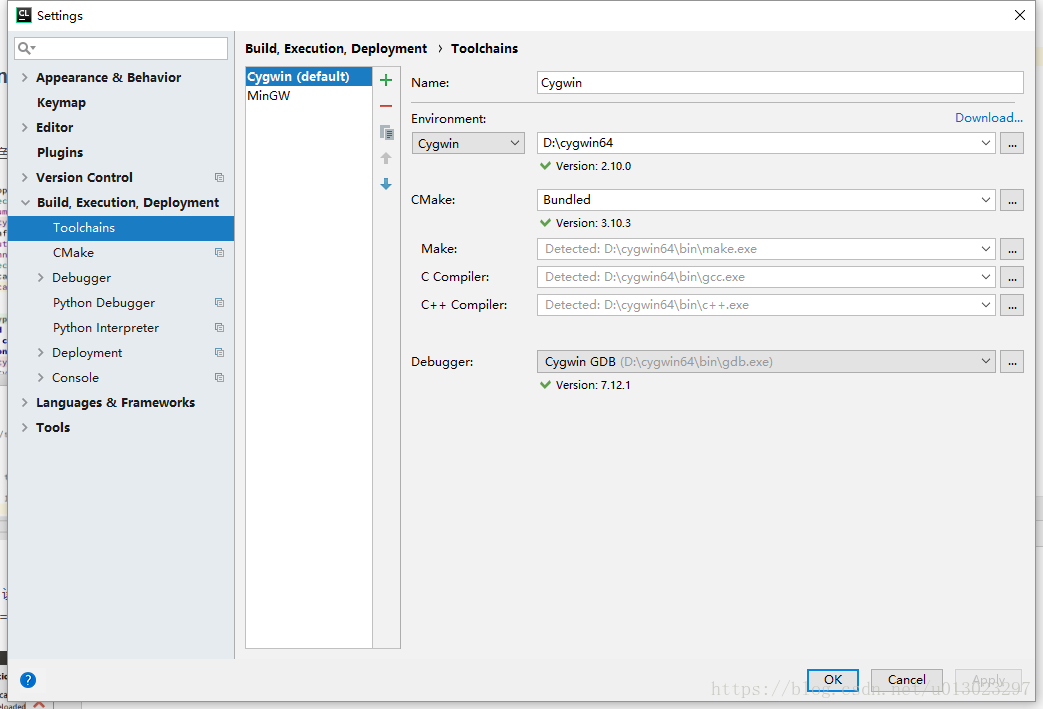
点击+号,依次对Enviroment类型、路径,以及CMake、Make、C Compiler、C++ Compiler以及Debugger进行设置,其中一旦设置了Enviroment的路径,CMake与Debugger则会自动选中(即CMake可不使用额外安装的版本,而且Cygwin下使用额外安装的CMake会弹出警告提示),设置完毕后可点击左侧的向上箭头将Cygwin设为默认选项
下面进行输出测试
新建一个工程,直接Run
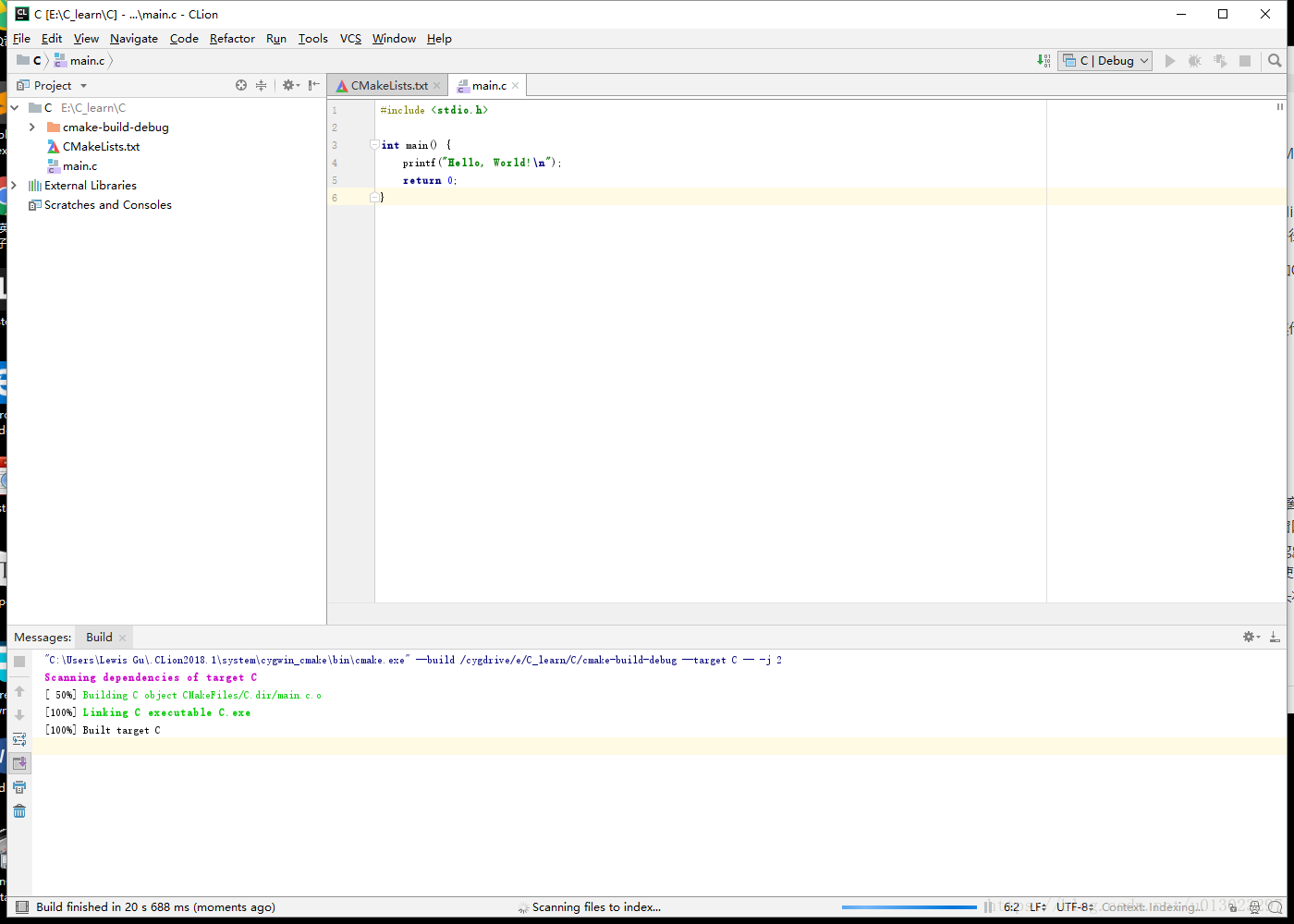
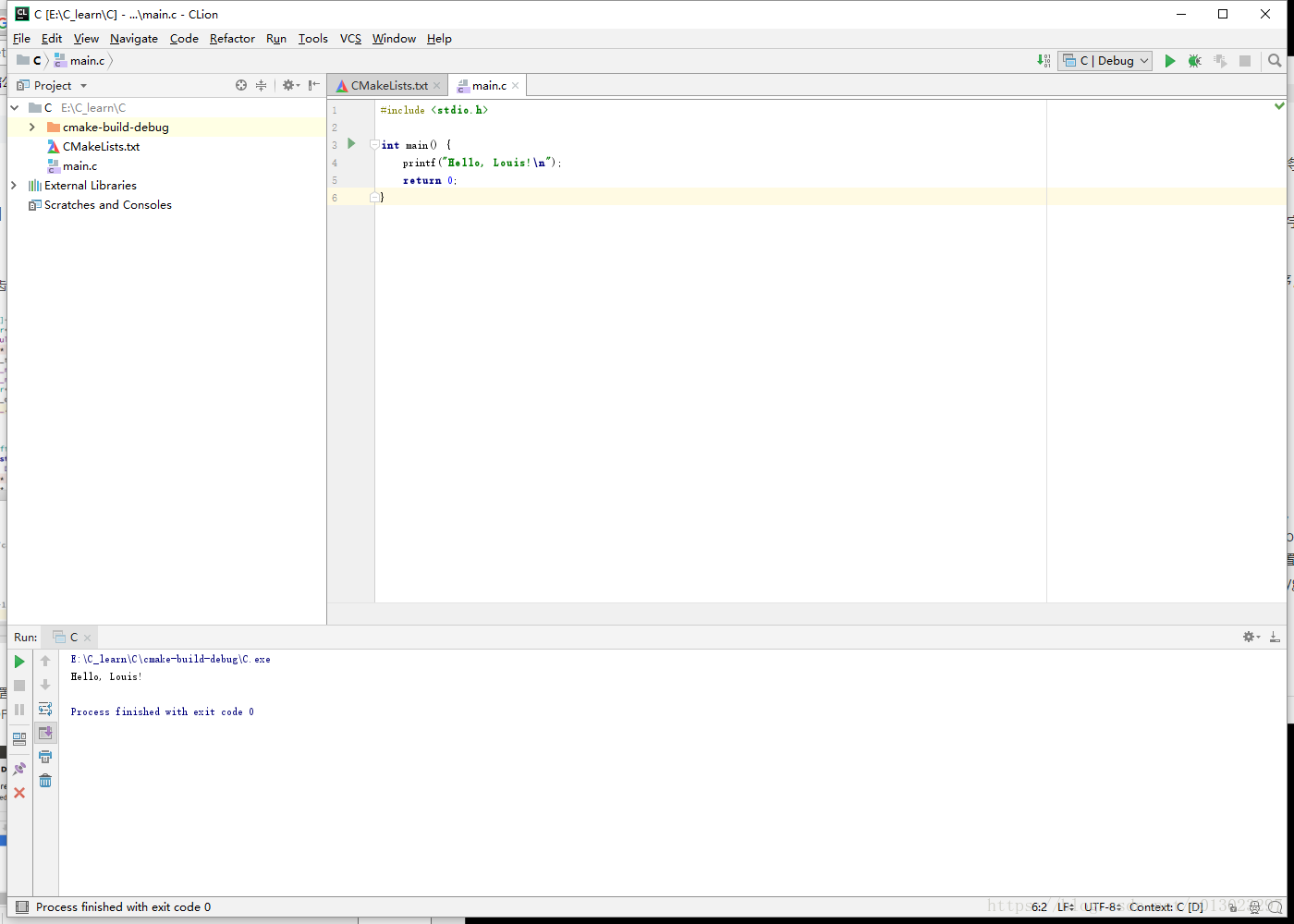
顺利输出Hello,Louis!
至此基本配置完成。