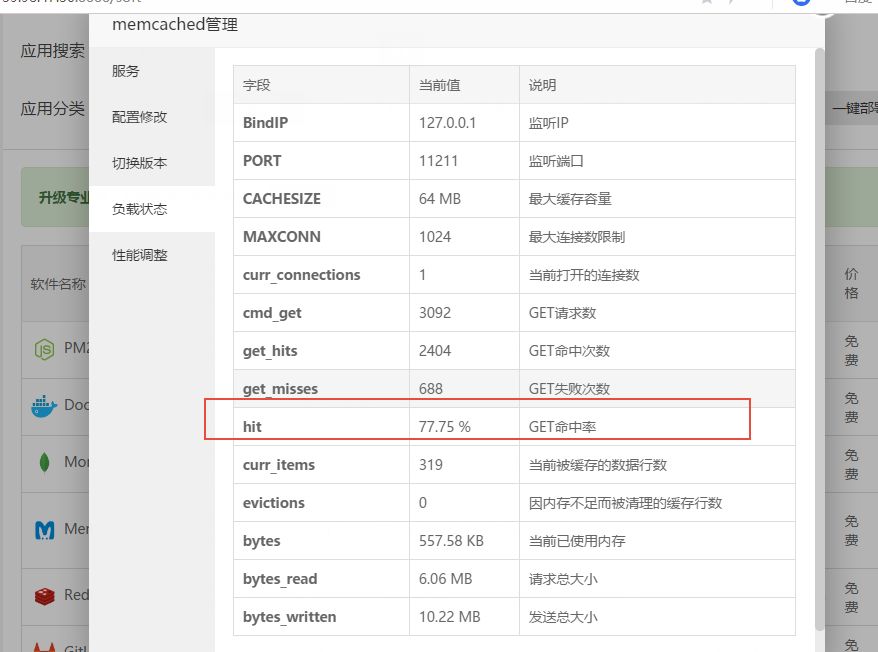记录wordpress迁移网站,从阿里云到阿里云
写在最前面:绝大多数新购买的空间,都会提供一次性的迁移服务,他们的技术人员会帮你免费迁移网站,在查看本教程之前,可以先问下空间的客服,看能不能免费迁网站,如果可以,那就不必花时间读这篇文章了。
以下正文:
很多新手对迁移WordPress网站感到畏惧,因为听上去就很麻烦,但作为几乎隔几天就要自己迁一次网站,或帮朋友迁移一次网站的人来说,迁移网站比出门买杯咖啡还要轻松。
迁移WordPress网站很简单,只需要以下几个步骤:
- 在旧网站导出数据包;
- 把域名转移到新空间;
- 在新空间安装WordPress;
- 在新网站导入数据包;
- 保存固定链接并检查全站。
以上留个步骤适用于任何WordPress空间和网站,哪怕你的空间是用VPS搭建的,也同样可以用这个方法完成迁移。
这篇文章我会就以下大纲详细展开说明:
用All-in-One插件导出数据包
在淘宝买卖东西,大体流程是,首先卖家把商品打包好,然后卖家把东西发出去,买家收到货之后再拆快递,这样就完成了整个交易。
WordPress迁移网站也是一样,也是“打包→发货→收货→拆快递”这个过程,所以第一步就是把旧网站的内容都打包好。
WordPress有个傻瓜式的一键发货插件,叫作All-in-One WP Migration,在WordPress的“插件→安装插件”搜索就能找到:
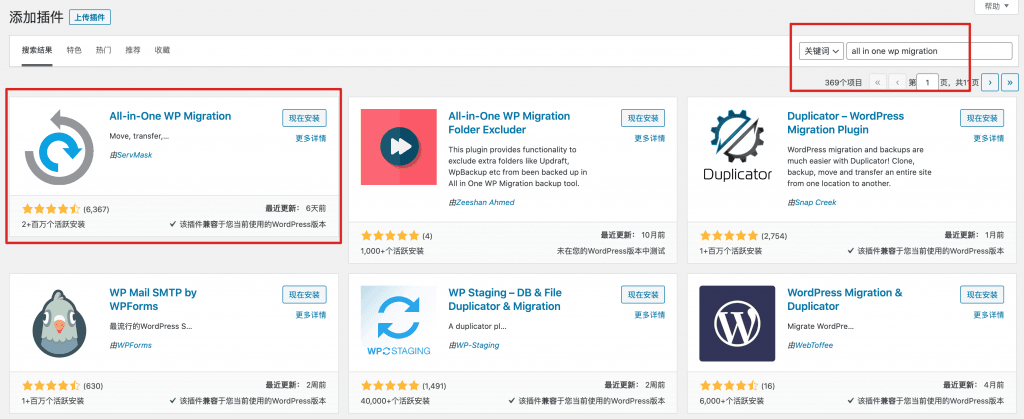
然后WordPress后台左侧,就会多出一个叫“All-in-One WP Migration”的菜单,我们点击菜单当中的“导出”:
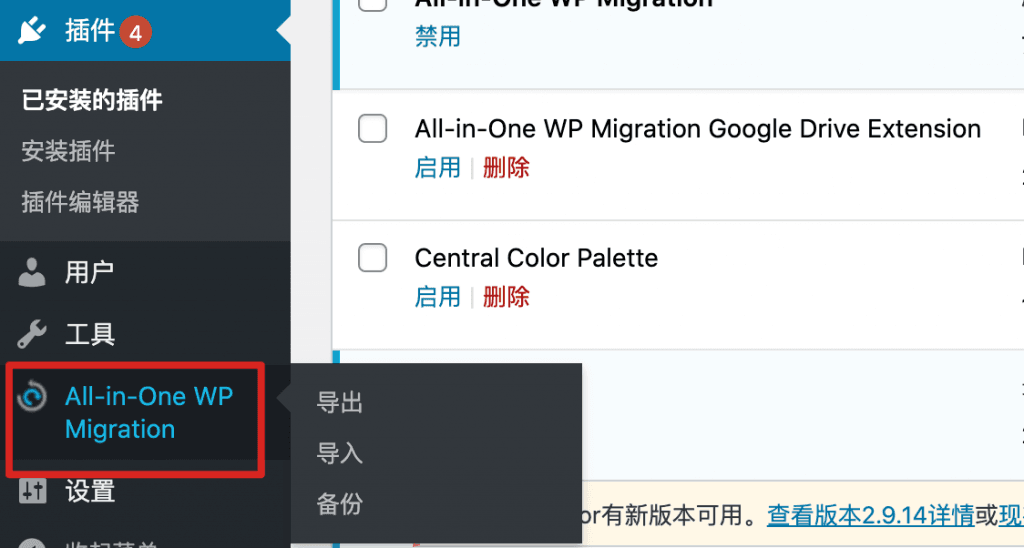
再下一步,你会看到有多种导出的方式,最普通的就是选“文件”,这样我们就可以把数据包下载到我们自己电脑上。
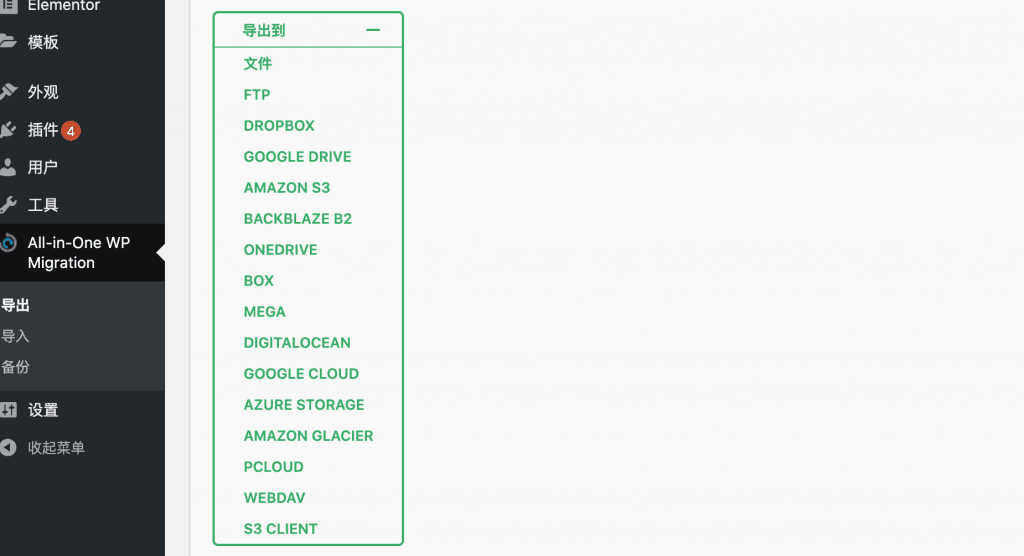
这个教程我以最平常的手段来做,我们选择“文件”,将整个数据包下载到本地:
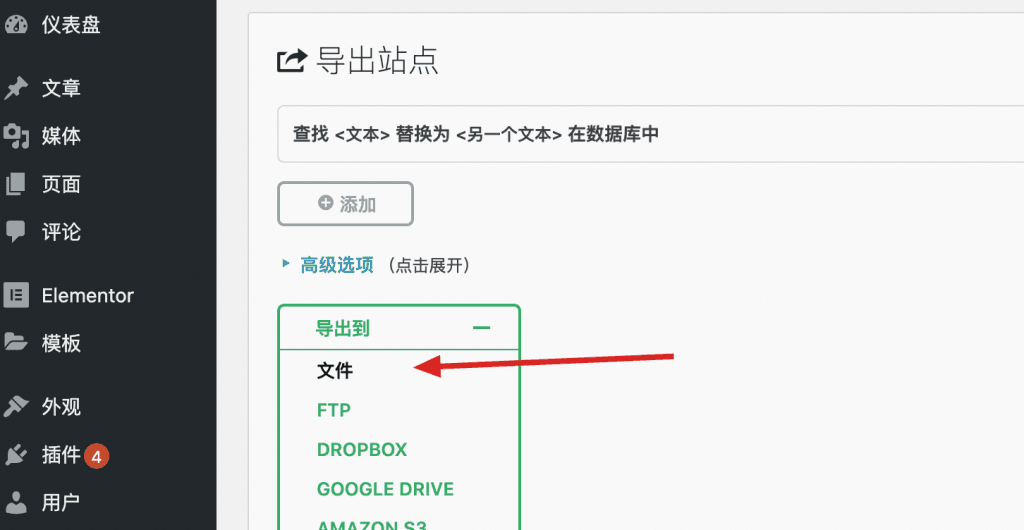
点击之后它会自动读取网站的数据,准备打包,这一步要等待几分钟:
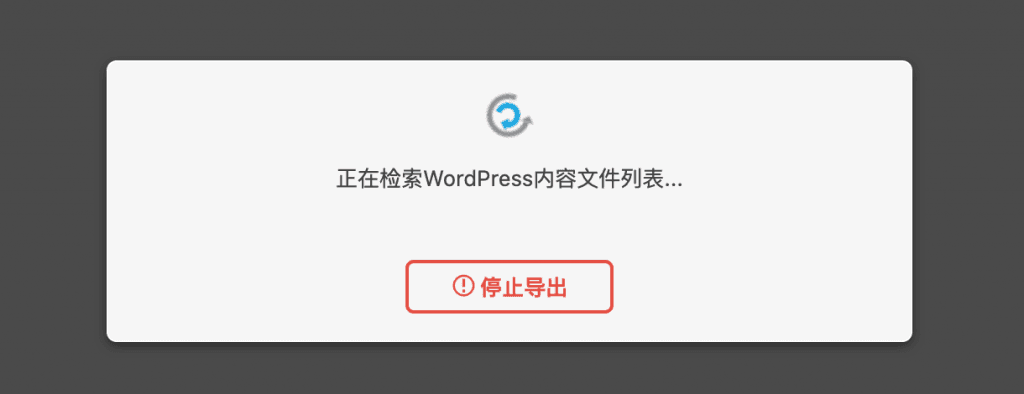
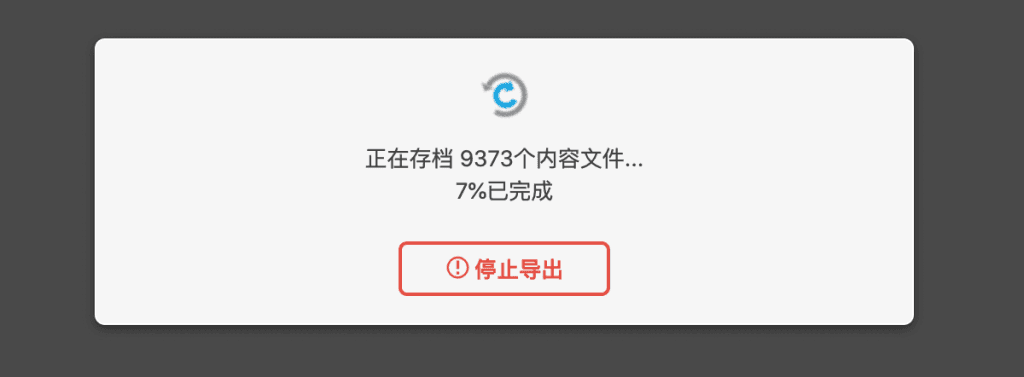
等插件打包好网站所有的文件和数据库之后,就会是下面这个提示,点击下载,就能把数据包下载到自己电脑:
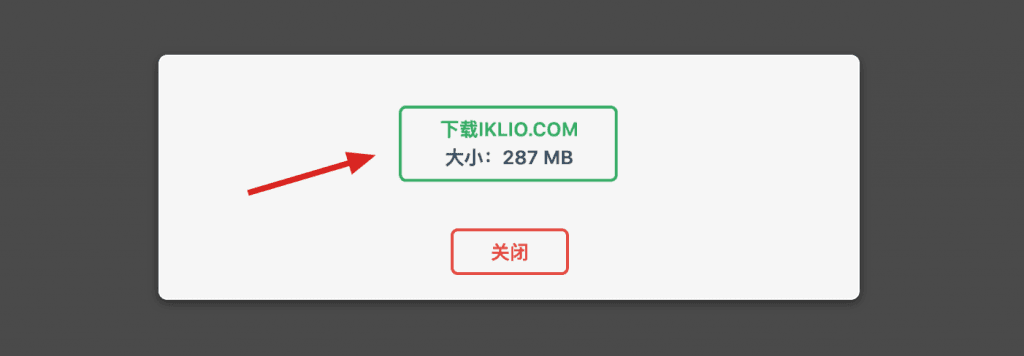
保存旧网站的关键信息
WordPress信息
管理员账号:
admin
管理员密码
**********
请复制如下命令并登陆服务器,鼠标右键-粘贴执行
sudo grep wordpress_admin_passwd /root/env.txt
首页地址:
管理员登录地址:
http://47.95.207.150/wp-login.php
网站根目录:
/home/www/htdocs
MySQL信息
数据库账号:
root
数据库密码
**********
请复制如下命令并登陆服务器,鼠标右键-粘贴执行
sudo grep mysql_root_passwd /root/env.txt
数据库地址:
127.0.0.1:3306
数据库名称:
wordpress
把域名转移到新空间
我没有域名,跳过这步
https://www.xunpanziyou.com/wordpress-migration/
首先在新空间上新建一个网站,这里以Hostinger为例。
进入后台后点击导航上的“Hosting”,然后点击“Add Website”:
注意,每个空间新建网站的方式不一样,具体可以谷歌“How to add a new website on xxx”。
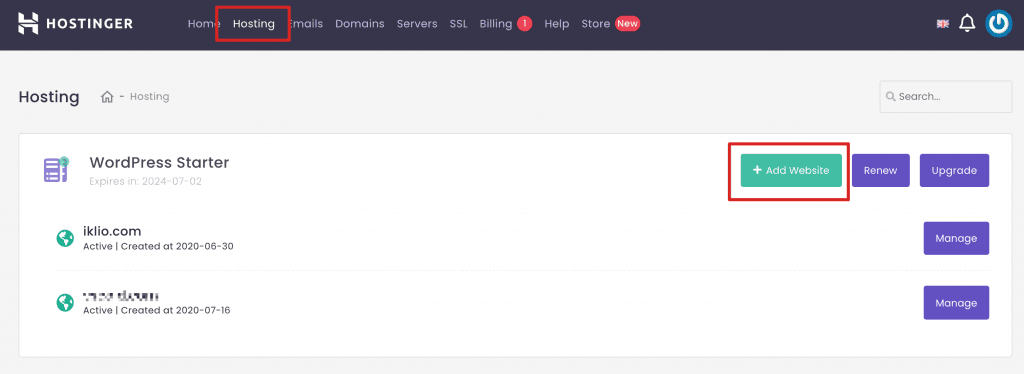
点击之后输入老域名,设置个密码(此处的密码无关紧要)即可:
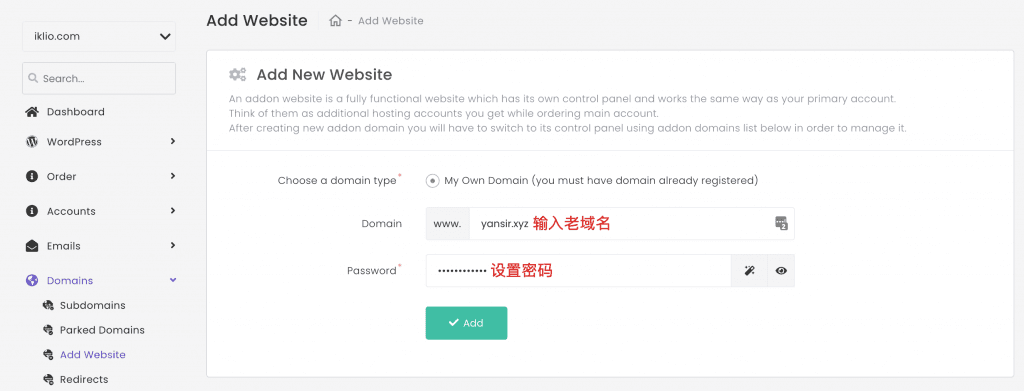
之后要管理网站,只需点击导航条的Hosting,就能找到对应域名的“Manage”:
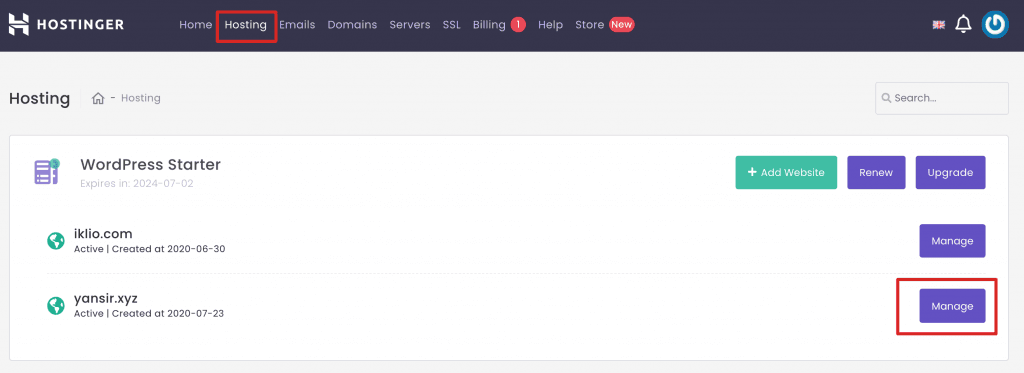
现在我们就相当于跟新空间就“打好招呼”了,接下来就是把域名的控制权也转过来。
要转移域名控制权,只要修改下DNS即可,首先进入我们购买域名的地方,比如我的域名是在NameSilo上买的,那就到后台修改DNS:
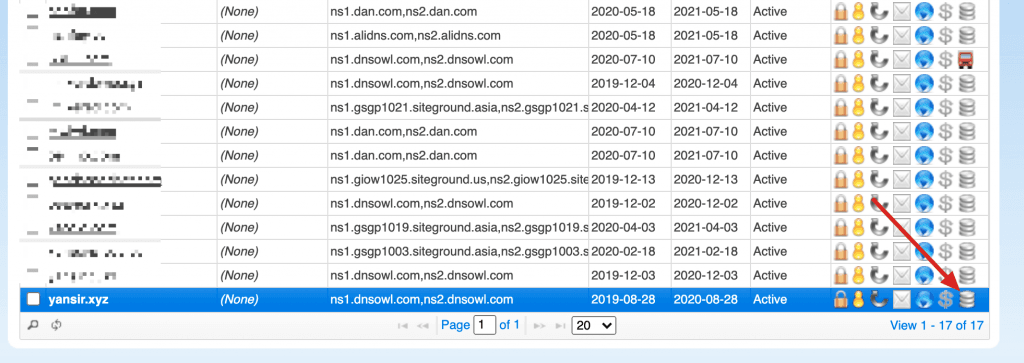
每个平台修改DNS的地方不一样,如果找不到修改的地方,可以在谷歌搜索“How to change DNS in xxx”即可,比如我搜“How to change DNS in namesilo”,就能搜到一大堆教程:
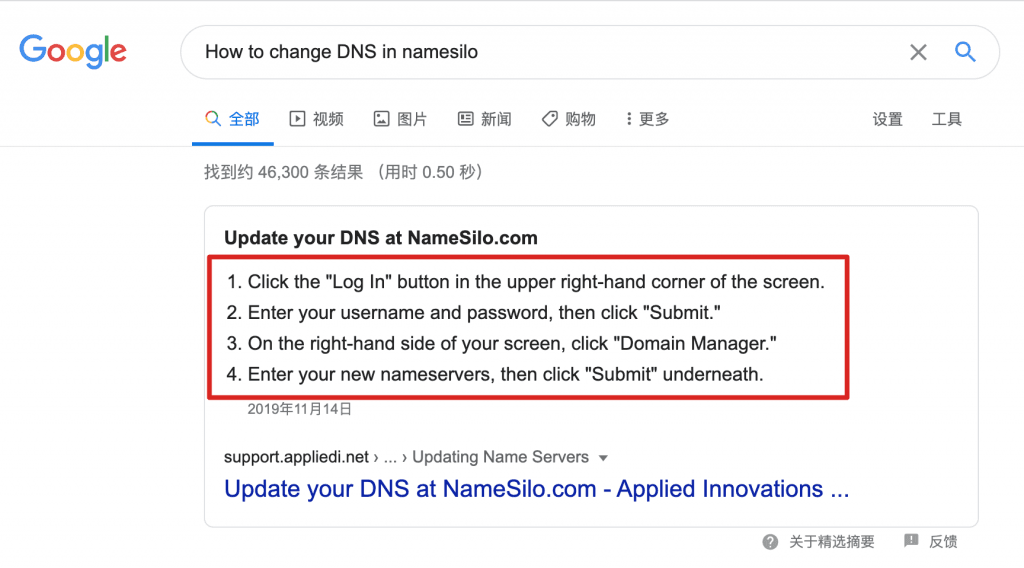
我们需要把域名的DNS信息,改成新空间指定的DNS即可,每个空间的DNS信息不一样,还是谷歌大法,可以搜索:where can I find my nameservers on xxx,这里以Hostinger为例:
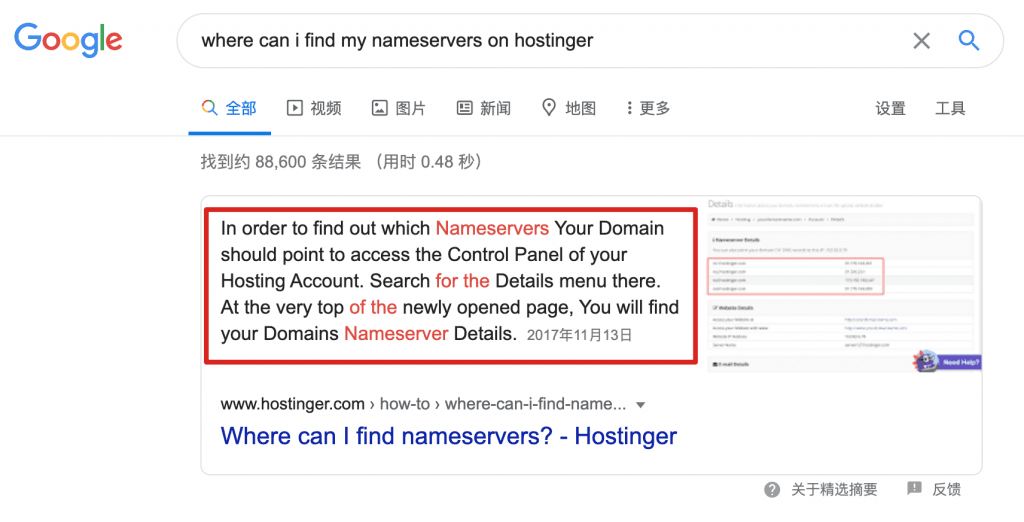
比如我要把网站搬迁到Hostinger上,我只需要根据以上教程,进入到域名的管理页面:
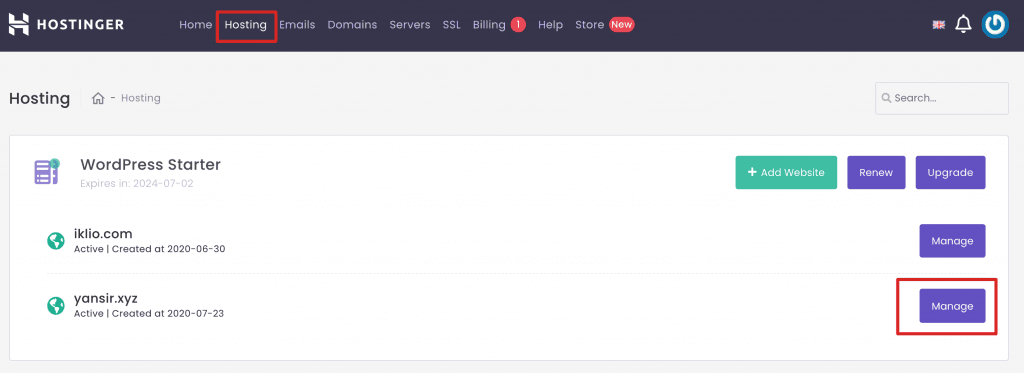
选择截图中的Details:
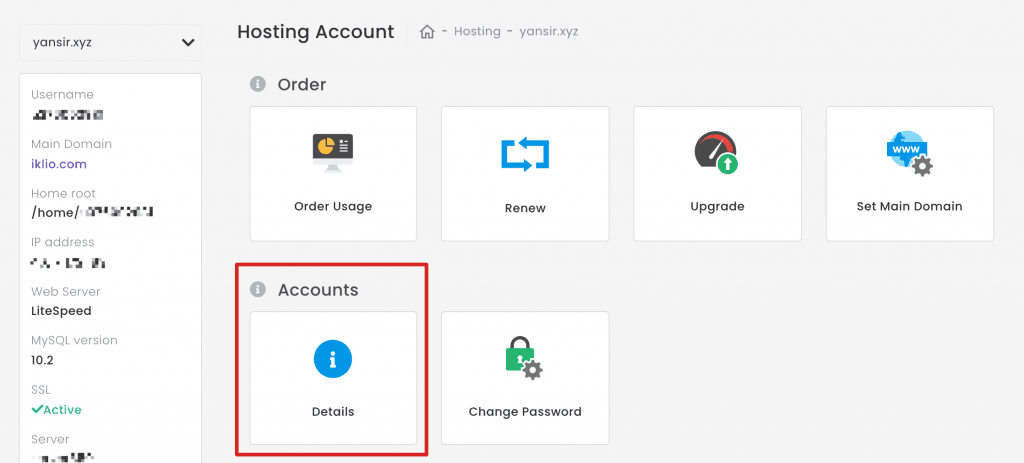
就能找到我这个域名的NameServe应该是ns1.dns-parking.com和ns2.dns-parking.com。
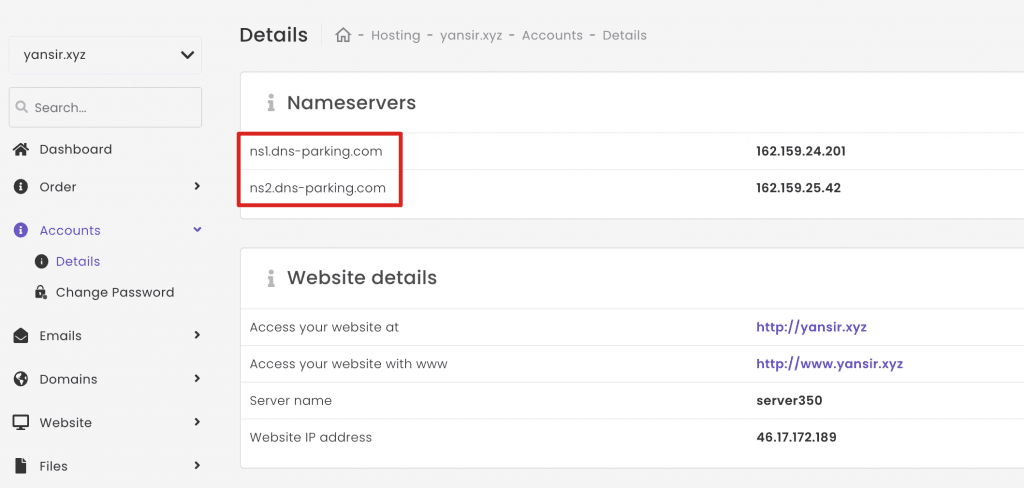
回到NameSilo的后台,将这两个地址填进去,保存即可。
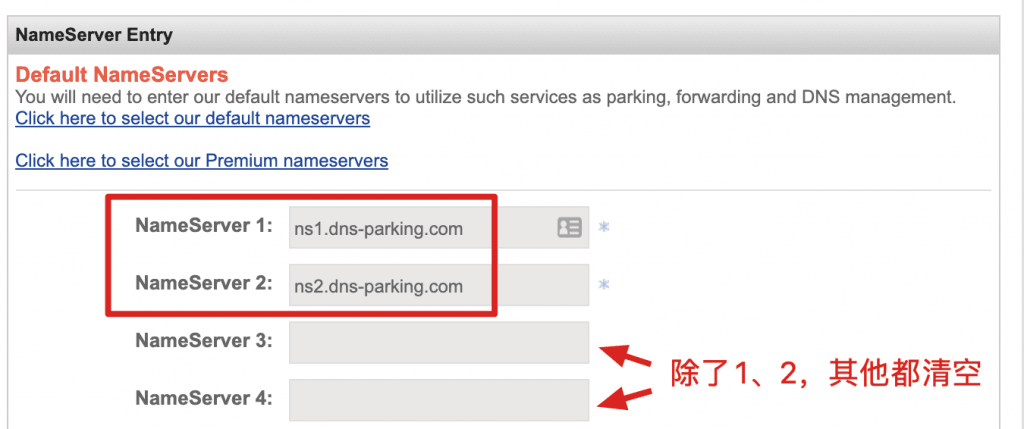
完成之后这一整个步骤就搞定了,接下来就要等2-24小时,等域名的DNS信息在全球范围内更新。
新服务器重置为centos8.X
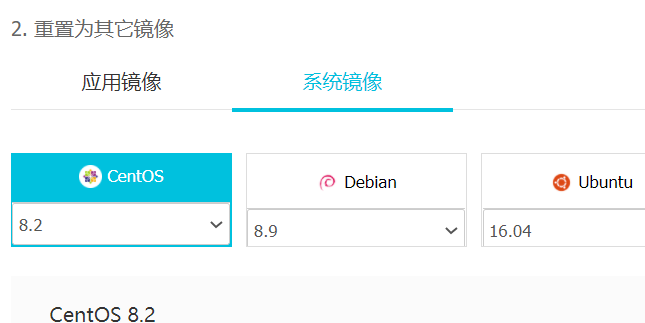
新服务器使用宝塔安装wordpress
首先安装宝塔:
宝塔官网
安装命令
yum install -y wget && wget -O install.sh http://download.bt.cn/install/install_6.0.sh && sh install.sh
使用宝塔安装wordpress
https://developer.aliyun.com/article/752117
记录下你安装后默认宝塔的内网外网账号密码
我们搭建wordpress是基于php的,为了稳定,我们选择lamp(apache)
网站域名,由于没有域名,使用默认的ip地址
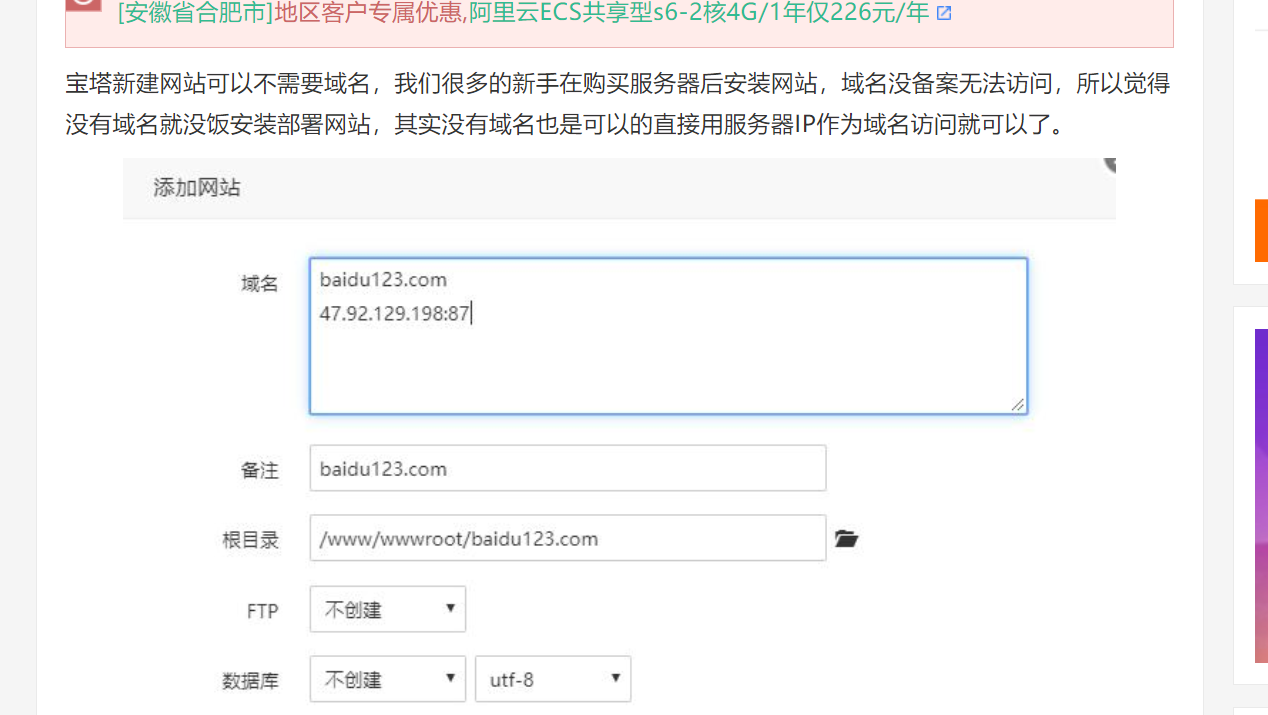
在新网站导入数据包
打开网站后台之后,点开“插件→安装插件”,安装最开始我们提到的All-in-One插件:
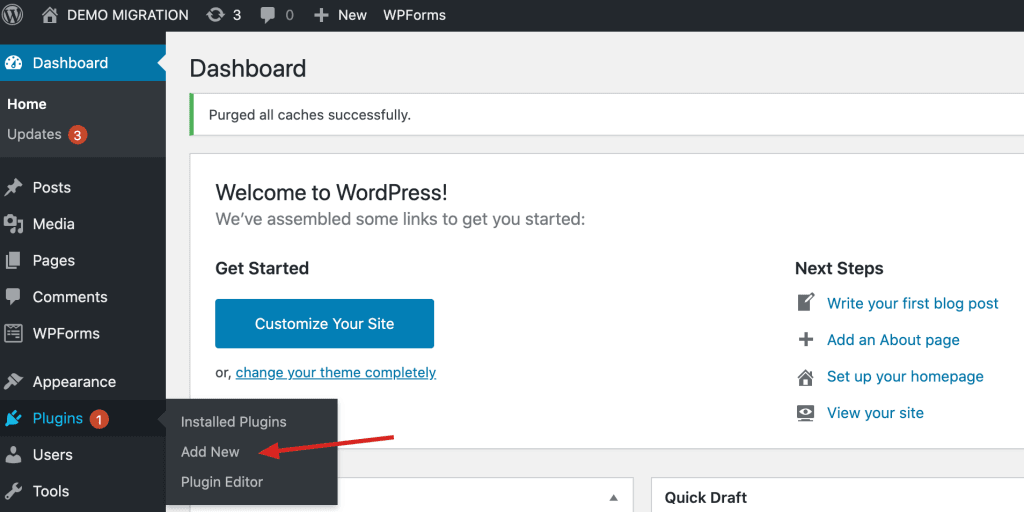
然后点击“导入”:
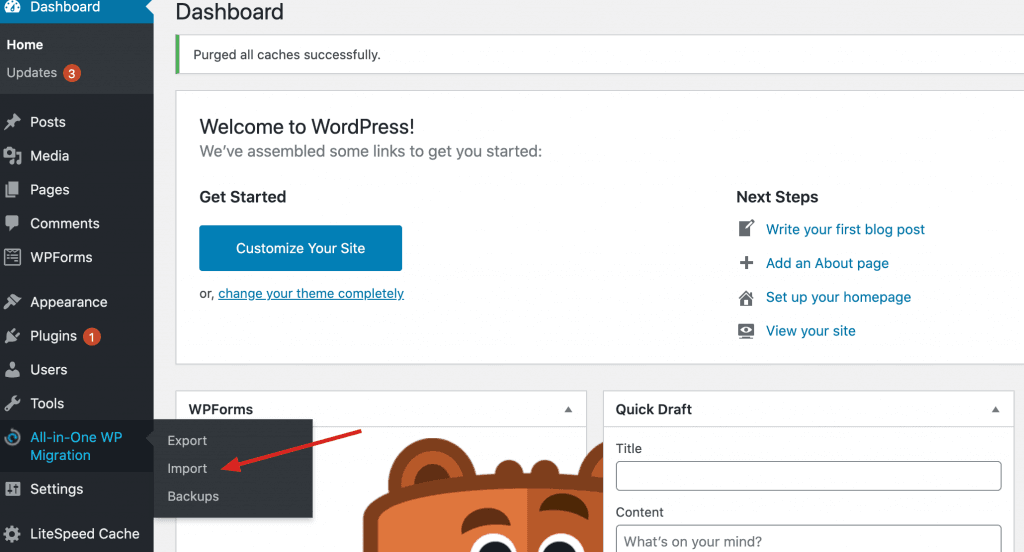
如果你的数据包不到128MB,这一步就可以直接选“FILE”导入,如果你和我一样数据包比较大,那就要额外多安装截图中的插件:
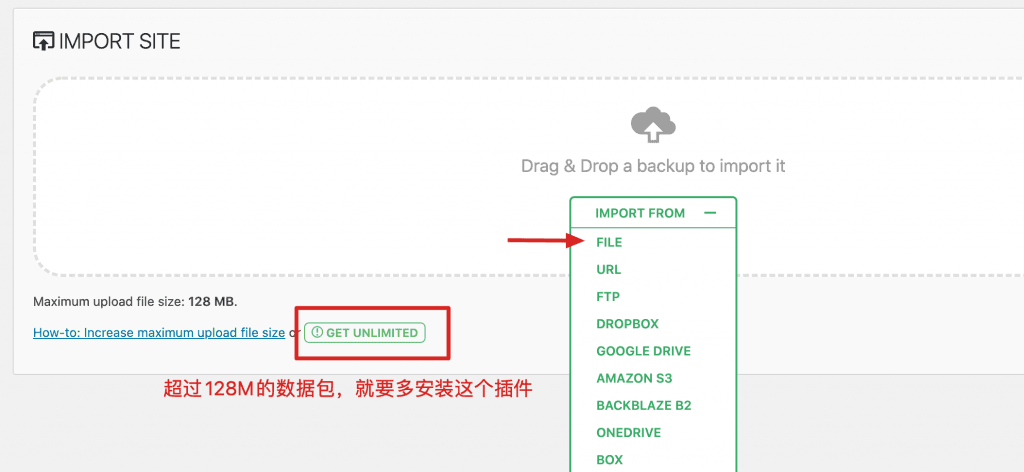
点击这个链接可以直接下载对应插件,下载好之后,在后台通过“Plugin→Add New→Upload Plugin”,上传激活即可:
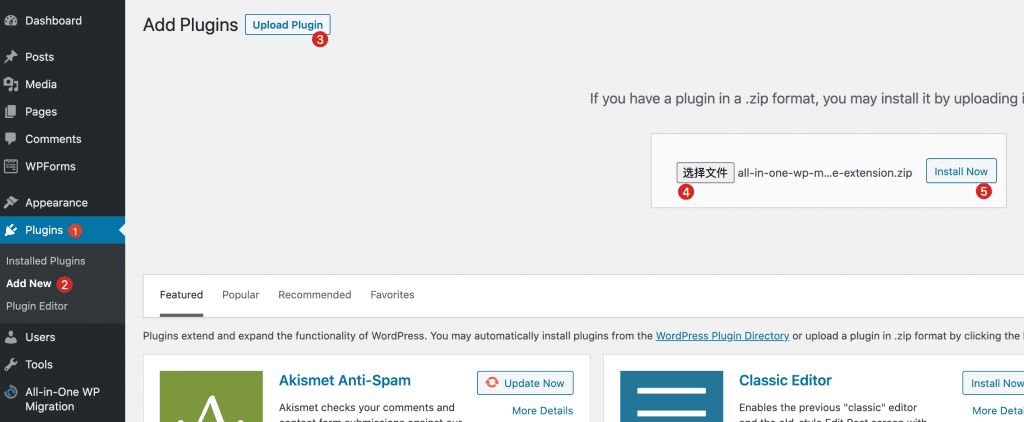
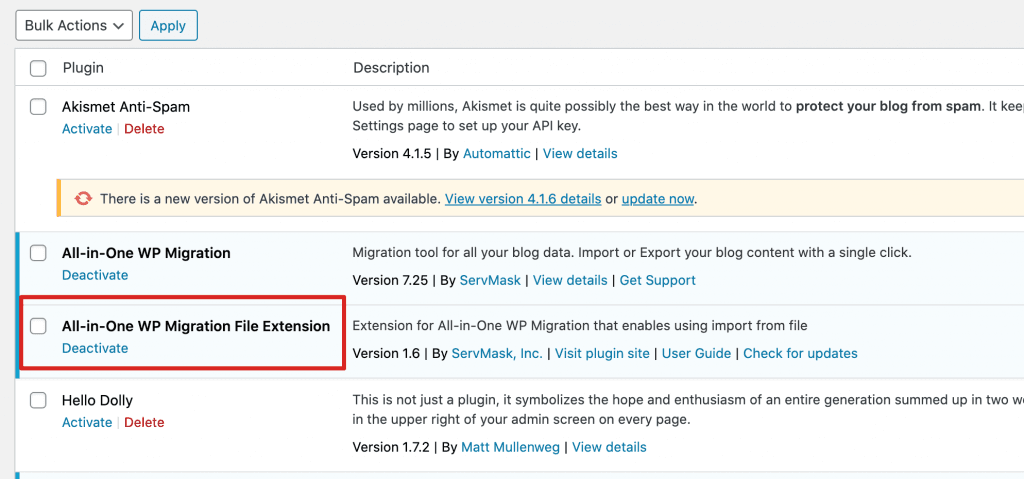
激活之后就能继续上传了,点击“FILE”选择之前导出来的数据包:
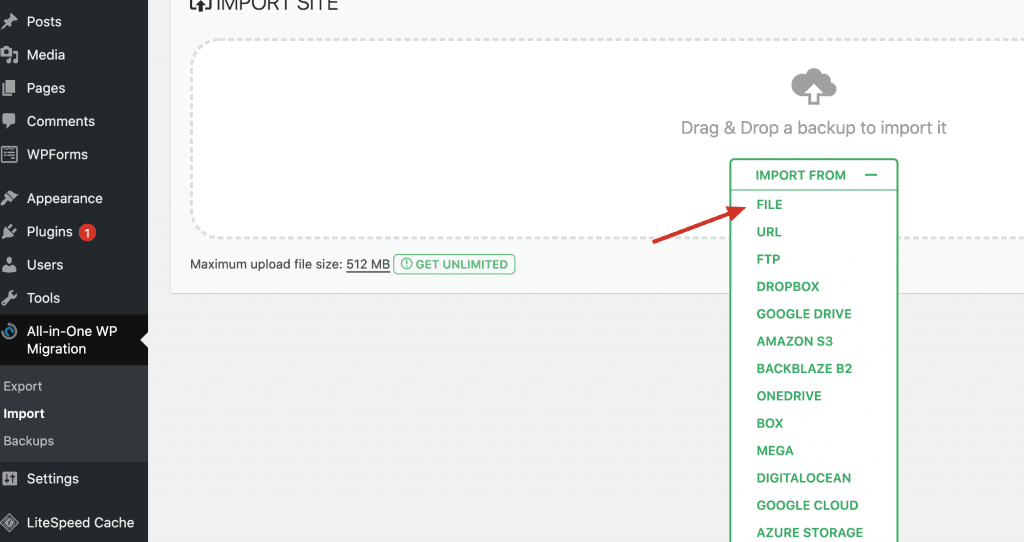
最后静静等待进度条到100%:
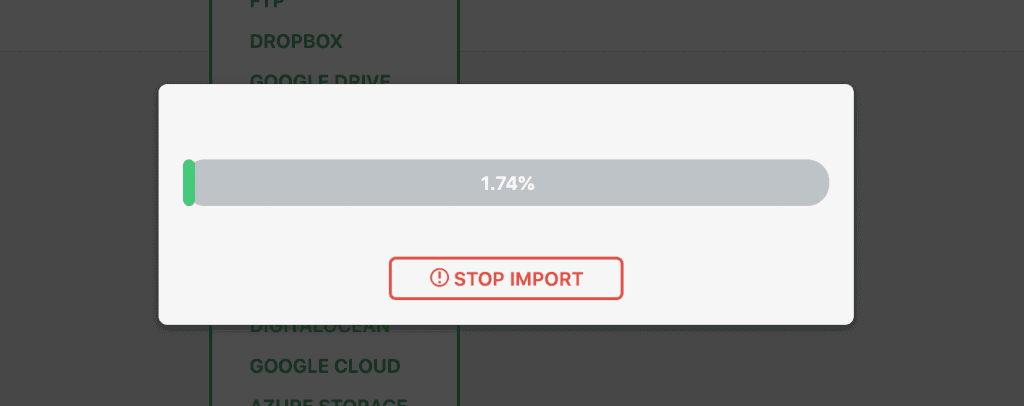
进度条满了之后会出现这个界面,选择右边的PROCEED:
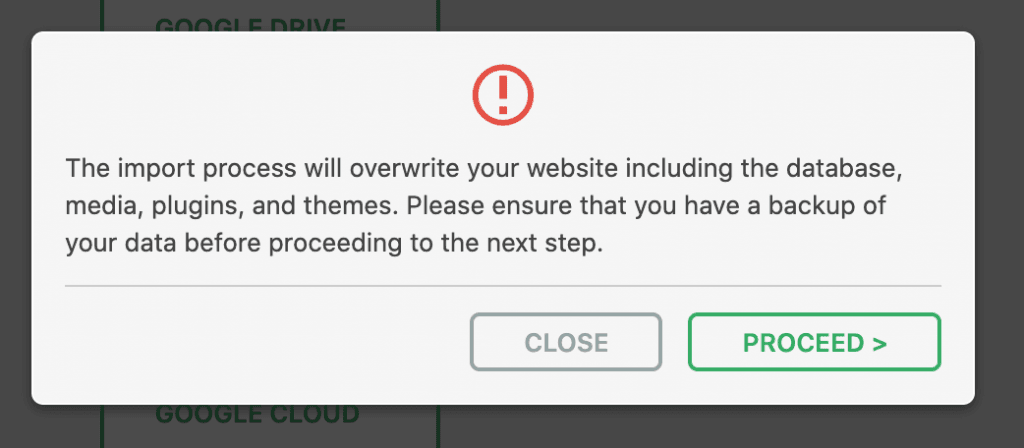
继续等待直到截图中的数字变成100%:
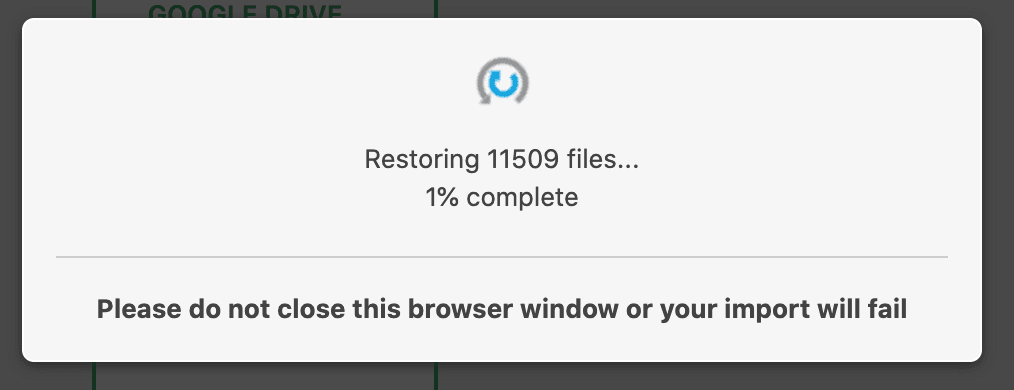
完成之后是下面这样的界面,看到这个页面就可以关掉网站,重新从空间登录网站后台了:
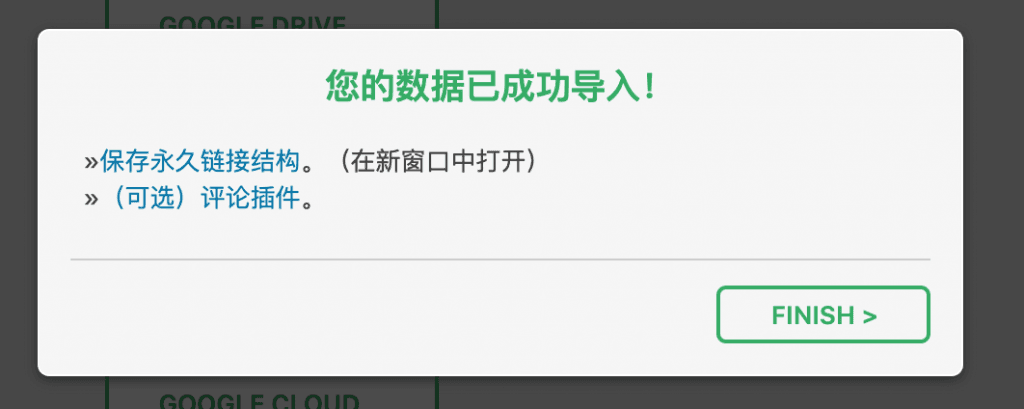
保存固定链接并检查全站
再次进入后台,你会发现网站已经迁移成功了,不过还需要保存下固定链接,否则会出现只有首页正常,其他页面都打不开的情况。
稍微讲下原理:这是因为All-in-One插件虽然能帮你迁移网站的文件和数据库,但有个关键的文件.htaccess它没法自动生成,而这个文件是负责整个网站URL rewrite的,而我们在后台保存固定链接,就能重新生成.htaccess,让网站正常工作。
进入WordPress后台的设置→固定链接(Permalink),直接点击最下方的“保存”即可: 到这一步,网站就完全迁移成功了!最后再彻底检查下网站各个页面是否正常(一般都正常,极少出问题),我们的任务就Over了。
到这一步,网站就完全迁移成功了!最后再彻底检查下网站各个页面是否正常(一般都正常,极少出问题),我们的任务就Over了。
我们的wordpress admin登录密码使用之前旧网站的admin密码
部署memcached
安装memcached
Ps:这里的memcached是指Mencached的服务端,用来处理缓存数据,名字也是容易混淆。
集成php-memcached拓展
先安装libmemcached
安装php-memcached组件
配置清理Memcached缓存
https://blog.naibabiji.com/skill/wordpress-qing-li-memcached-huan-cun.html
https://my.oschina.net/u/4581486/blog/4372170
https://aliyun.gaomeluo.com/427.html
https://aliyun.gaomeluo.com/435.html
WordPress缓存
做完上述所有步骤,系统环境就已经支持memcached缓存了。下面分享如何应用到WordPress
1、安装插件
访问github项目页面下载插件包:
[https://github.com/tollmanz/wordpress-pecl-memcached-object-cache](https://zhang.ge/goto/aHR0cHM6Ly9naXRodWIuY29tL3RvbGxtYW56L3dvcmRwcmVzcy1wZWNsLW1lbWNhY2hlZC1vYmplY3QtY2FjaGU=)
下载并解压得到的 object-cache.php,上传到 wp-content 目录即可开启memcached缓存。
更新,2020年之后更好的办法是使用WPJAM-BASIC插件自带的object-cache.php,与WPJAM-BASIC插件配套使用。
详细方法是在安装WPJAM BASIC插件后,cd WPJAM-BASIC插件目录/template,找到object-cache.php
具体命令是
cd /Wordpress-site-home-dir/wp-content/plugins/wpjam-basic/template/object-cache.php
Wordpress-site-home-dir替换成你wordpress的主目录。
将这个object-cache.php复制一份到以下目录
Wordpress-site-home-dir/wp-content/
复制命令是
cp -i object-cache.php /Wordpress-site-home-dir/wp-content/
推荐直接在宝塔面板里操作
值得说明的是,这里还有一个大坑等着你来踩:
WordPress官网上的object-cache.php虽然也号称Memcached 插件,然而它只支持Memcache,不支持新版的,所以不能使用。如果错误地将object-cache.php和Memcached混用的话,则会出现WordPress打不开,前台后台页面一片空白的现象。
这也就是经常有站长反馈WordPress启用memcached功能后,页面空白的错误原因了。不巧,张戈在测试的时候也踩坑了,所以特别提出来,希望大家了解错误的原因,规避掉!
2、查看效果
做完第2步之后,你可以去网站前台刷新几次,产生缓存,然后从官方下载探针:
http://pecl.php.net/get/memcache-3.0.8.tgz
解压后,里面有一个memcache.php文件,编辑并找到如下代码:
define('ADMIN_USERNAME','memcache'); // Admin Username
define('ADMIN_PASSWORD','password'); // Admin Password
define('DATE_FORMAT','Y/m/d H:i:s');
define('GRAPH_SIZE',200);
define('MAX_ITEM_DUMP',50);
$MEMCACHE_SERVERS[] = 'mymemcache-server1:11211'; // add more as an array
$MEMCACHE_SERVERS[] = 'mymemcache-server2:11211'; // add more as an array
修改如下:
define('ADMIN_USERNAME','memcache'); // Admin Username 登录名称,自行修改
define('ADMIN_PASSWORD','password'); // Admin Password 登录密码,自行修改
define('DATE_FORMAT','Y/m/d H:i:s');
define('GRAPH_SIZE',200);
define('MAX_ITEM_DUMP',50);
//下面是定义memcached服务器,一般我们是单机部署,所以注释掉一行,并将服务器地址根据实际修改,比如本文是127.0.0.1
$MEMCACHE_SERVERS[] = '127.0.0.1:11211'; // add more as an array
//$MEMCACHE_SERVERS[] = 'mymemcache-server2:11211'; // add more as an array
上传到网站私密目录(临时测试可以放到根目录),然后通过前台访问memcache.php这个文件,输入上面的用户名和密码即可看到memcached状态:
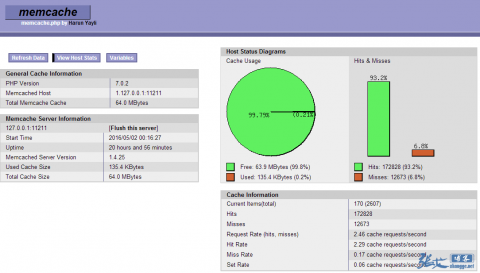
3、其他设置
如果发现页面可以打开,但是里面没有Hits数据,说明WordPress并没有成功连接到memcached,这时候我们可以在wp-config.php加入如下参数:
1 | global $memcached_servers; |
实际的memcached监听IP和端口,你可以通过如下命令查看:
netstat -nutlp | grep memcache
WordPress清理Memcached缓存的方法
在给服务器搬家后一直还没有启动Memcached缓存,今天启动了一下,之前的缓存居然还没清除,所以只能自己手动来清理WordPress的Memcached缓存文件了。
网上搜的都是telnet的方法,在Linux服务器上如果没有安装telnet的话需要自己手动安装一次,CentOS安装telnet的命令如下:
yum install telnet telnet-server
然后输入下面的命令就可以清理Memcached缓存信息了。
telnet localhost 11211
flush_all
ctrl + ] //回车,输入这个后才能退出
quit //退出
当然,还有另外一种更方便的方法,直接在WordPress后台清理Memcached缓存,那就是通过插件方式。
几年前开启Memcached缓存的站长朋友用的应该都是github上面的object-cache.php文件
而最近几年开启Memcached缓存的应该都是用的水煮鱼WPJAM插件自带的那个object-cache.php了。
也就是说,如果你装了水煮鱼的WPJAM插件,可以通过这个插件的系统信息界面去手动清除缓存。
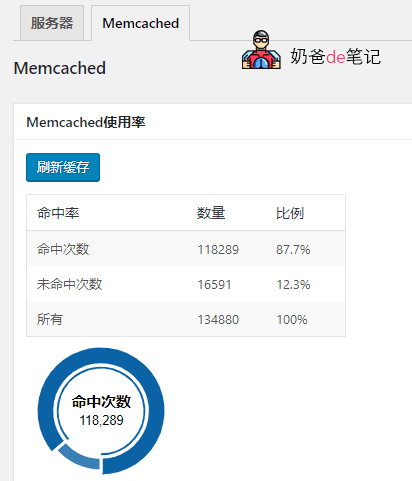
memcached插件有两个地方可以下载,我们可以访问github项目页面下载插件包:https://github.com/tollmanz/wordpress-pecl-memcached-object-cache
下载并解压得到的 object-cache.php,上传到 wp-content 目录即可开启memcached缓存。或者我们去wodpress后台的插件库里下载MemcacheD Is Your Friend,只要后台搜索下既可默认下载安装就可以了。
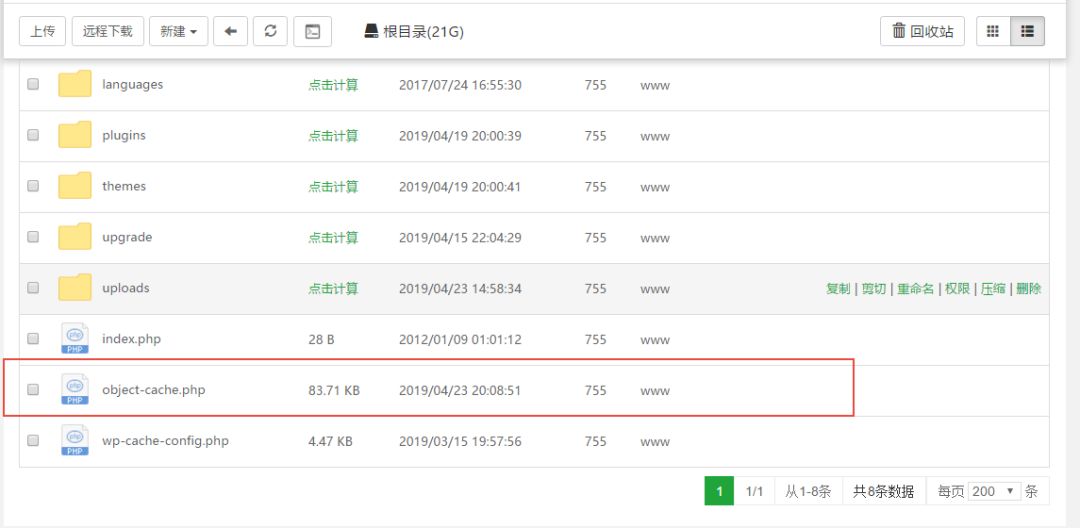
4、编辑wp-config.php 文件,上述所说步骤做完之后,编辑博客根目录的wp-config.php 文件,添加下方两段代码进去并保存:
1 | define('ENABLE_CACHE', true); |
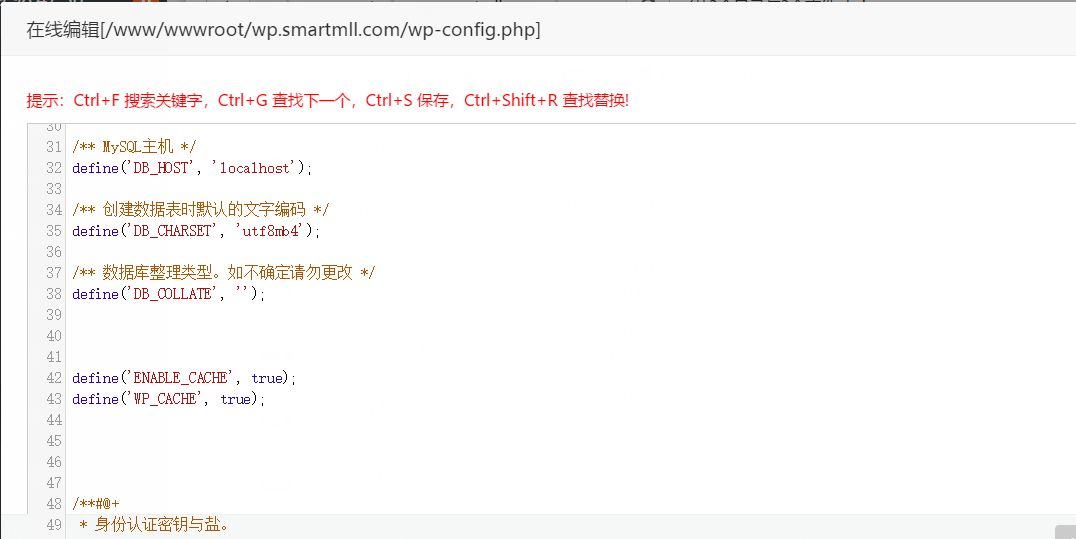
5、查看效果,检查是否配置成功,以及访问速度是否有提升,缓存命中率等等数据可以看得出了。