Maven:IDEA集成
目录java目录下一节: maven-nexus私服
IDEA的官方文档
Maven项目对象模型(POM),是一个项目管理工具可以通过一小段描述信息来管理项目的构建,报告和文档的软件。那我们想要在IDEA中使用Maven得进行一些配置,那接下来
我们具体看一下是如何配置使用的?
IntelliJ IDEA 的一些特性列出如下:
- 可以通过 IntelliJ IDEA 来运行 Maven 目标。
- 可以在 IntelliJ IDEA 自己的终端里查看 Maven 命令的输出结果。
- 可以在 IDE 里更新 Maven 的依赖关系。
- 可以在 IntelliJ IDEA 中启动 Maven 的构建。
- IntelliJ IDEA 基于 Maven 的 pom.xml 来实现自动化管理依赖关系。
- IntelliJ IDEA 可以通过自己的工作区解决 Maven 的依赖问题,而无需安装到本地的 Maven 仓库,虽然需要依赖的项目在同一个工作区。
- IntelliJ IDEA 可以自动从远程 Maven 仓库上下载需要的依赖和源码。
- IntelliJ IDEA 提供了创建 Maven 项目,pom.xml 文件的向导。
下载Maven
使用IDEA捆绑的Maven
IntelliJ IDEA 已经内建了对 Maven 的支持。
下面我们配置一下Maven的本地仓库路径,首先找到解压Maven的目录
找到C:\Users\YourUserName\.m2\settings.xml这个配置文件打开
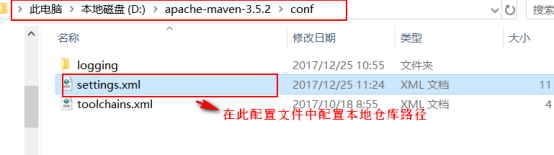
打开settings.xml 配置文件 选一个本地的目录作为Maven本地仓库将配置好
1 | <localRepository>D:\my_maven_local_repository</localRepository> |
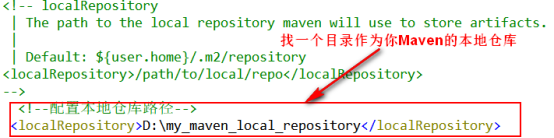
至此我们的Maven工具就算安装并配置好了.
winodws 端maven官网下载
一、 首先我们得去Maven的官网去下载Maven 网址: http://maven.apache.org/download.cgi
二、 进入Maven官网后如下图点击下载
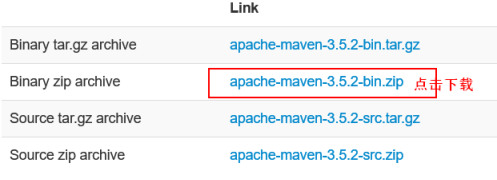
配置环境变量
三、解压此Maven的压缩包,注意不要解压到中文路径下,切记!!! 如图
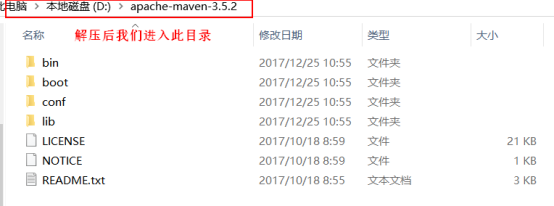
四、 解压完后,Maven这个工具就算安装好了,但是我们还需要配置一下Maven的环境变量
五、此电脑——右键——属性——高级系统设置——环境变量——系统变量——新建——变量名和变量值
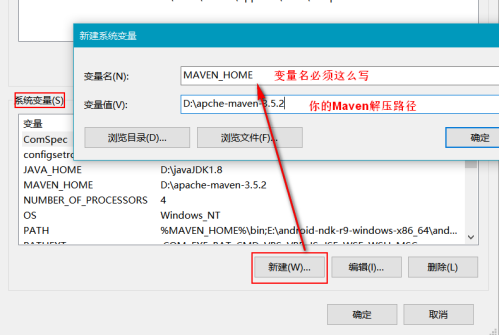
六、 在系统变量PATH中引入你配置的变量名: MAVAEN_HOME%MAVEN_HOME%\bin;
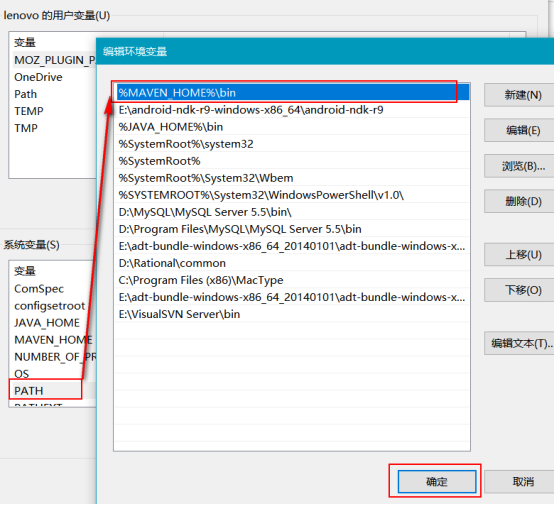
linux端maven官网下载
类似于安装jdk的步骤
访问maven官网获取最新maven链接Maven – Download Apache Maven
1 | https://dlcdn.apache.org/maven/maven-3/3.8.5/binaries/apache-maven-3.8.5-bin.tar.gz |
下载
1 | mkdir ~/src |
安装
1 | sudo -s |
解压maven文件到/opt目录中。(这是Linux安装maven的推荐目录)
此外Linux推荐更新安装路径/usr/local/
1 | mkdir /opt |
1 | tar -xzvf apache-maven-3.8.5-bin.tar.gz -C /opt |
修改权限,注意没有-bin
1 | chmod -R +rwx /opt/apache-maven-3.8.5 |
1 | exit |
配置环境变量
添加到PATH
1 | # 配置maven |
测试
1 | mvn -v |
maven配置
基本配置
七、下面我们配置一下Maven的本地仓库路径,首先找到解压Maven的目录
找到conf-——settings.xml这个配置文件打开
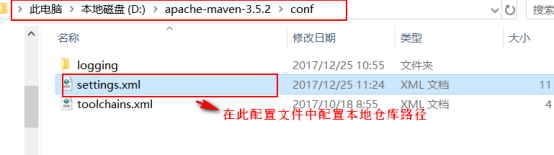
打开settings.xml 配置文件 选一个本地的目录作为Maven本地仓库将配置好
1 | <localRepository>D:\my_maven_local_repository</localRepository> |
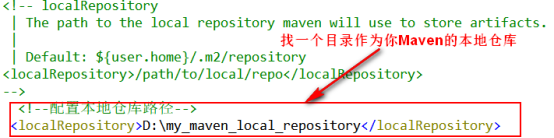
八、 至此我们的Maven工具就算安装并配置好了.
接下来是与idea的集成
1、在idea中对maven进行集成
首先需要在idea中对maven进行集成,目录为File》Setting》Build、Execution、Deployment》Build Tools》maven,若打开idea之前已经安装了maven,则idea会自动发现maven并进行关联,如下图:
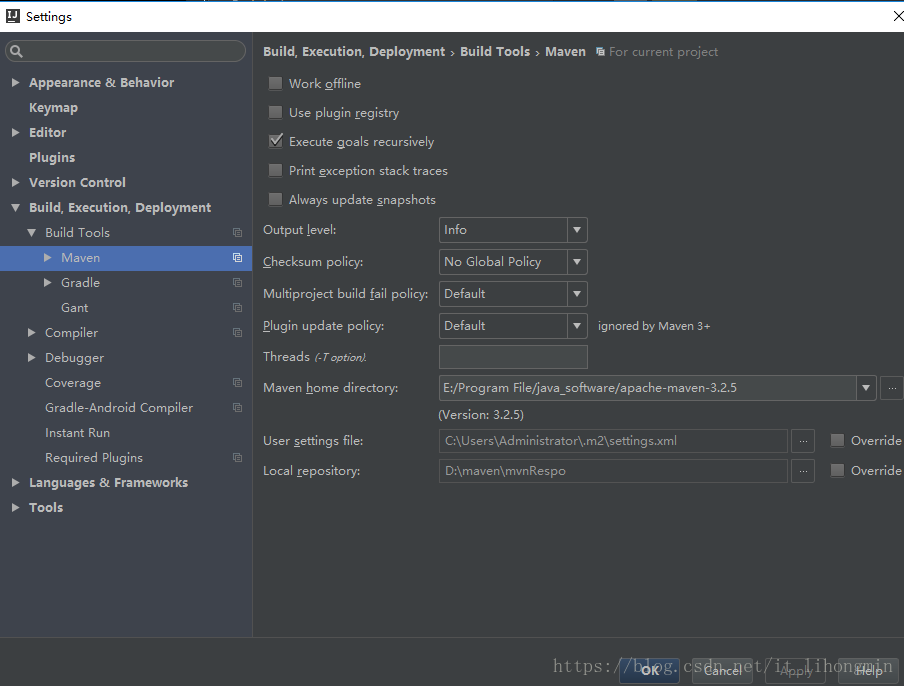
并且需要注意maven的选相关配置:
Maven home directory:maven的地址
setting.xml:若项目中使用的maven私服则需要进行配置
maven respository:经常需要关注的maven仓库地址
2、import配置
maven下的import使用中经常需要关注的地方,目录File》Setting》Build、Execution、Deployment》Build Tools》maven》import,如下图:
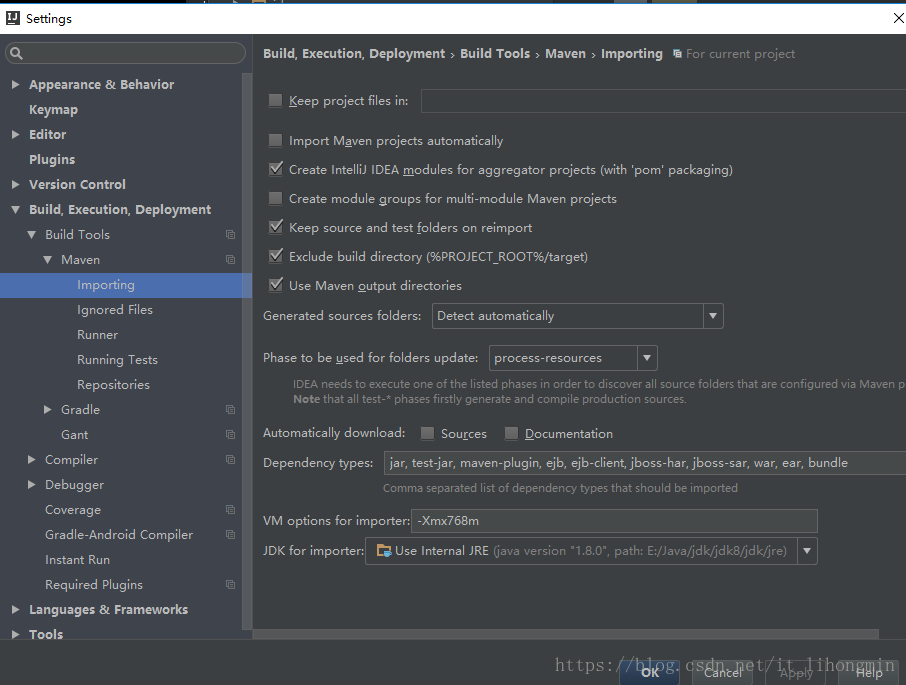
import Maven project automatically:自动监控pom.xml的改动,并且进行导入maven依赖
Dependency Type:依赖类型
Automatically down(Sources、Documentation):是否自动下载源码和java doc文档(与eclipse中一致),我一般会进行勾选,这样查看源码非常方便
vm和jdk设置:需要时候可以进行设置
idea的版本与maven构建的build不相容
启动java服务遇到的坑
1 | Error:(4, 28) java: 程序包com.alibaba.fastjson不存在 |
idea中通过maven已经导入了包,idea中也能定位到包的位置,但在编译的时候始终报error,找不到包。
推测原因是idea的版本与maven构建的build不相容解决办法如下:
将idea的构建和运行托管到maven下面
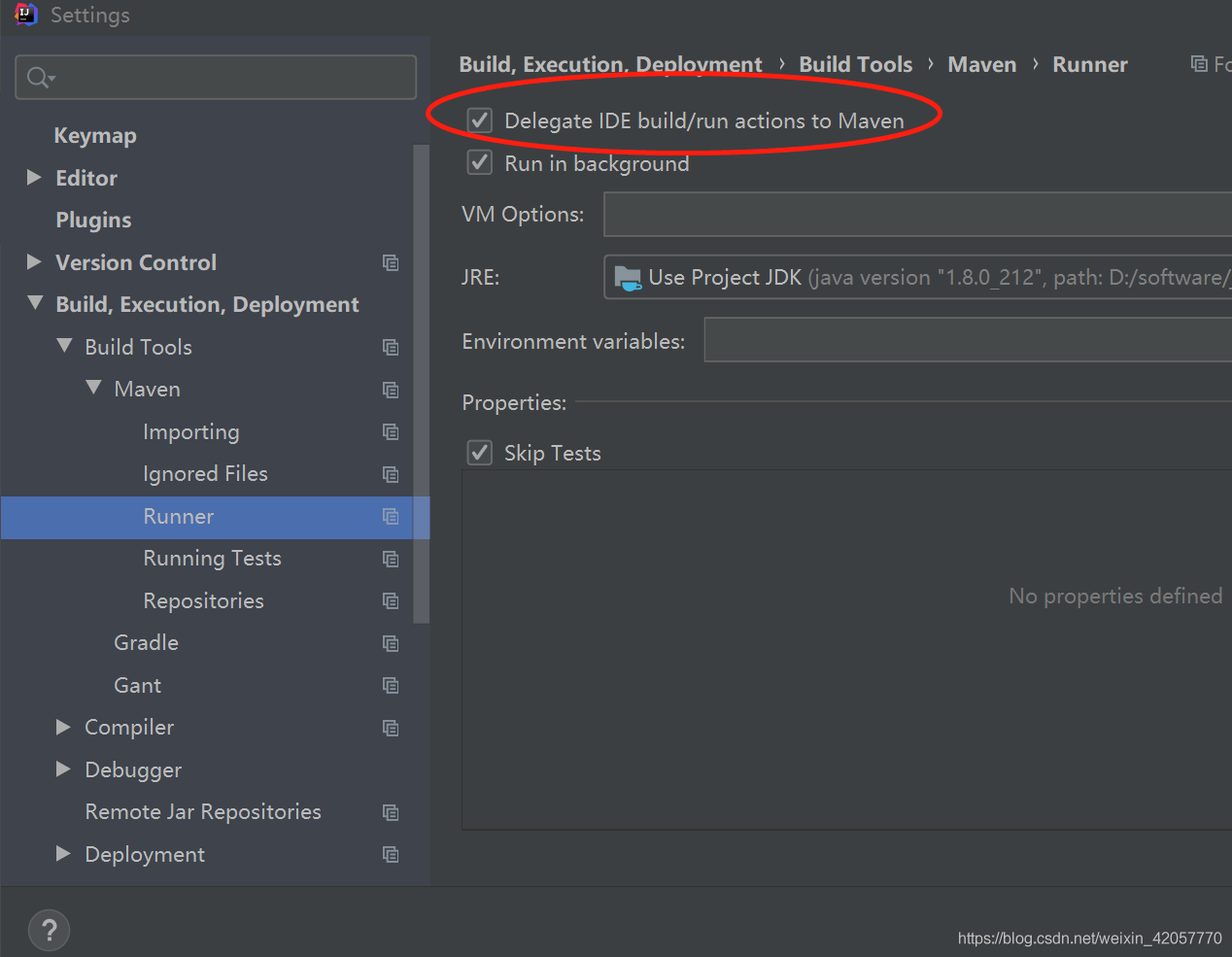
二、idea中maven的使用
在使用maven项目的时候,使用最多的是Maven Project视图,若不进行显示,则可以在View》Tool Buttons 中进行勾选,如下图:
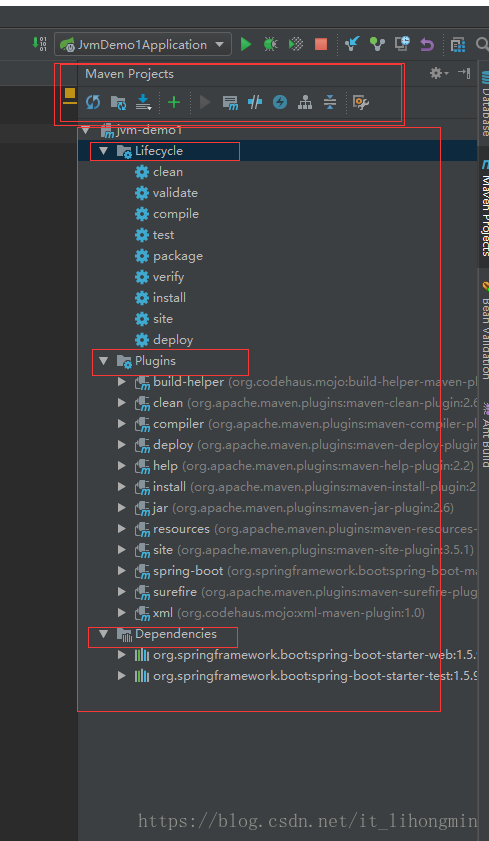
1、maven操作
1)、Reimport All Maven Projects
 根据pom文件重新加载(导入)文件
根据pom文件重新加载(导入)文件
2)、Generate Sources and Update Folders For All Project
 让源代码重新进行编译
让源代码重新进行编译
3)、Download Resource and/or Document
 下载源码和文档
下载源码和文档
4)、Add Maven Projects
 添加一个maven项目
添加一个maven项目
5)、Run maven Build

执行选中的命令,如下面Lifeclcle中的命令
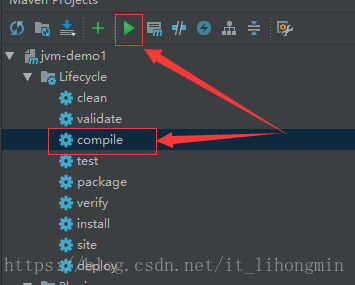
6)、Execute Maven Goal
 执行mvn命令或自定义的命令,如:
执行mvn命令或自定义的命令,如:
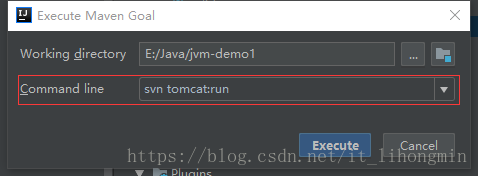
7)、Toggle Offline Mode
 关闭和远程仓库的链接,即版本管理工具不能提交到远程
关闭和远程仓库的链接,即版本管理工具不能提交到远程
8)、Toggle ‘Skip Tests’ Mode
 跳过maven生命周期的测试环节
跳过maven生命周期的测试环节
10)、Show Dependencies(Ctrl+Alt+Shift+U)
 展示当前选中的maven依赖,比使用生成依赖树方便很多,并且可以直接在图形化树上进行排除依赖操作,如下:
展示当前选中的maven依赖,比使用生成依赖树方便很多,并且可以直接在图形化树上进行排除依赖操作,如下:
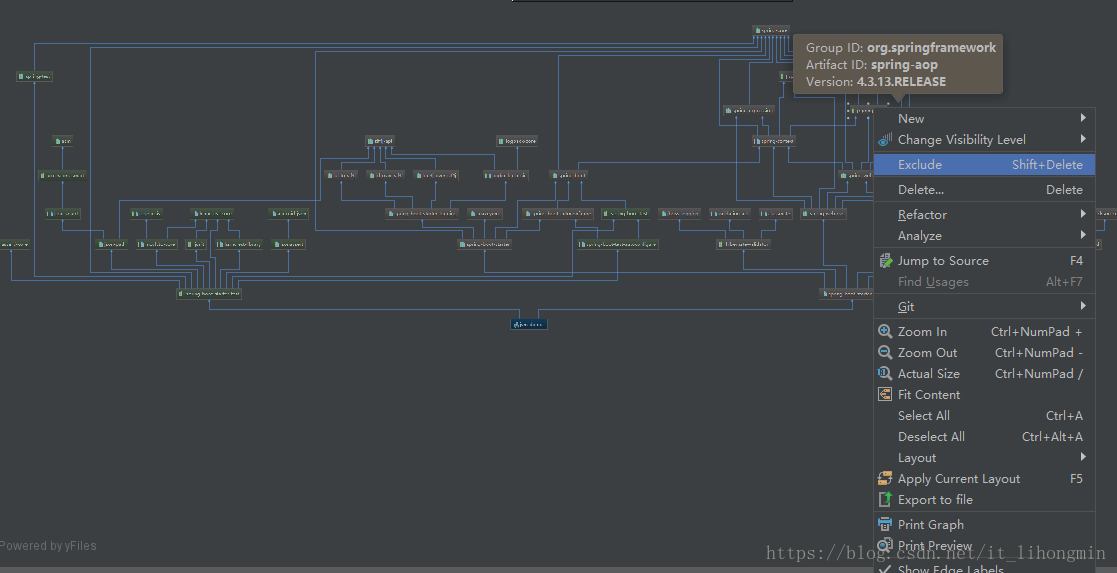
11)、Collapse All(Ctrl+NumPad -)
 收起下面展开的树形
收起下面展开的树形
12)、Maven Setting
 跳转到maven的Setting页面
跳转到maven的Setting页面
2、快速命令
1)、LifeCycle
快速的maven生命常用命令,如:clean、install、deploy等,
2)、Plugins
项目中依赖的maven插件,我非常喜欢使用tomcat(或者tomcat7)的maven插件,svn tomcat:run 命令启动项目,将在IntelliJ IDEA集成tomcat中进行讲解。
3)、Dependencies